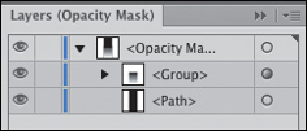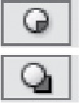Graphics Programs Reference
In-Depth Information
Editing opacity masks
•
Disable/Enable:
Shift-click the mask thumbnail to toggle the mask off (a red
X
will
appear over the preview) and on.
•
Mask View:
Option-click/Alt-click the mask thumbnail to toggle the viewing and
editing between the masking objects on the artboard, and the mask grayscale
values.
•
Release (in the Transparency panel):
This releases the mask.
•
Working on artwork or opacity mask:
Click the appropriate icon to control what you
are editing.
•
Link or unlink the opacity mask to artwork:
Click the space between the mask and
artwork to toggle the link/unlink icon.
Precisely targeting and editing transparency
You can apply transparency to so many levels of a document that it can be a
challenge to keep track of where you've applied it. For example, you can apply a
blending mode to a path, then group it with several other objects and apply an
opacity level to that group or to the layer that contains the group. To quickly and
precisely locate and edit any transparent object, use the Layers, Appearance, and
Transparency panels together. This is especially useful when you want to identify and
edit the transparency of specific objects after using the Flattener Preview panel
(covered in the next section) to see how current transparency settings will affect
flattened output.
Remember that a gradient-filled circle in the Layers panel indicates that
transparency is applied to an object, group, or layer, and an underlined name
indicates that an opacity mask is applied. If the Appearance panel is open, it gives
you access to the appearance details for the targeted object. Clicking the word
Opacit
y in the Appearance panel (or the Control panel) displays detailed
transparency settings for the targeted object. If you targeted an opacity mask,
clicking the opacity mask thumbnail in the Transparency panel makes the Layers and
Appearance panels provide information about the opacity mask.
Why can't I draw now?
If you're having trouble seeing what you've just drawn, check the following:
• Are you still in mask-editing mode? When you have an opacity mask selected, the
file title and Layers panel tab will display <Opacity Mask>.
• Are you in Draw Behind or Draw Inside mode? Check the Draw Mode icons at the
bottom of the Toolbar to make sure you're in Draw Normal mode.
BLENDS
Although gradients and mesh allow you to transition from one color to another,
blends give you a way to “morph” one object's shape and/or color into another. You
can create blends between multiple objects, and even blend gradients, symbols,
compound paths such as letters, or even Point type objects.