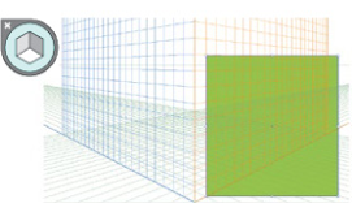Graphics Programs Reference
In-Depth Information
With the Perspective Grid tool, double-click on any of the grid plane controls (the
three circles below where the planes intersect) to open a Vanishing Plane or Floor
Plane dialog, which allows you to move a plane precisely, with or without the objects
associated with that plane.
To work on an object in normal mode after applying perspective, from either the
Object menu or the contextual menu, choose Perspective> Release with Perspective
(remember, this function does not return an object to a normal state if created
initially without perspective but just detaches it from the perspective plane). The
object can now be modified normally. Once an object has been detached from a
plane, however, you must use Object> Perspective> Attach to Active Plane to
reattach it. If the object is not reattached this way, using the Perspective Selection
tool will automatically add a new perspective to the object.
Perspective is permanent!
Unlike other effects, once perspective is applied to an object it cannot be released to
return to its original (normal) state, so always work on a copy of the original or,
alternatively, use a symbol.
Need to get rid of the grid?
Toggle
-Shift-I/Ctrl-Shift-I (View> Perspective Grid> Hide Grid) to hide the grid.
In this example, clicking within the Plane Switching Widget but
outside the cube deactivated the perspective
grid (note the cyan colored area surrounding
the cube), so the rectangle was drawn in nor-
mal mode; to later apply perspective to the
rectangle, select the Grid Selection tool, click
on a Widget side to activate a plane, and
drag the rectangle to the desired location.