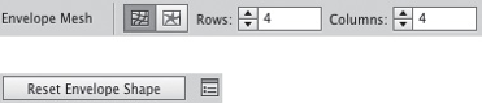Graphics Programs Reference
In-Depth Information
The controls that appear in the Control panel when an envelope
mesh is selected; you can easily change the
number of rows and columns, as well as re-
store the object to its original shape using
the Reset Envelope Shape button
There are two other types of envelopes, and they're closely related. Both types use
meshes to provide even more distortion control. When using the first type, the
envelope warp
, you choose the overall envelope form from a pop-up list of options.
When you use the
envelope mesh
, instead of starting from presets, you begin by
choosing how many rows and columns your mesh will contain.
To create an envelope warp, select an object and choose Make with Warp (Object>
Envelope Distort). This will open the Warp dialog. Once you choose a warp and click
OK, Illustrator converts that warp to an envelope mesh. The Control panel will
display the Envelope Warp controls, including a pop-up menu that lets you choose a
different shape for the warp if you want to. You can edit the envelope warp's
individual mesh points with the Direct Selection tool to distort not only the outer
edges of the envelope shape but also the way art is distorted within the envelope
itself. To provide even more control, use the Mesh tool to add, remove, and
manipulate mesh points.
To create an envelope mesh, select your artwork and choose Object> Envelope
Distort> Make with Mesh. After you've chosen how many mesh points you want,
Illustrator will create the envelope mesh. The Envelope Mesh tools will appear in the
Control panel, allowing you to easily change the number of rows and columns, and
restore the envelope mesh to its original shape if necessary. You can also use the
Direct Selection tool to edit the points and use the Mesh tool to add mesh points. (If
you use other tools, however, you'll need to switch back to the Selection tool if you
want the Envelope Mesh controls to reappear in the Control panel.)