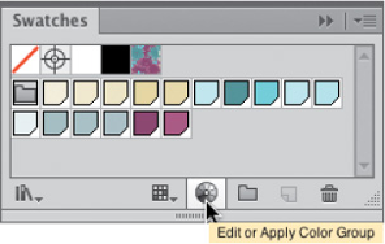Graphics Programs Reference
In-Depth Information
Overview:
Edit a pattern swatch using Recolor Artwork; use the Assign tab to create varia-
tions on a single color group; save new pattern swatches and color groups.
Using Illustrator's Recolor Artwork (RA) you can start with any pattern, even a
highly complex one created using a pre-determined color palette, and quickly
experiment with different colorways by reordering the assignment of the same
colors, or by generating, applying, and saving a new palette of colors. Sabine
Reinhart creates color groups with the number of colors she needs, then lets Recolor
Artwork help her develop a new colorway.
1 Entering Recolor Artwork while in Pattern Editing Mode (PEM).
Find a pattern swatch
to experiment with and duplicate it (drag the swatch to the New Swatch icon in the
Swatches panel). If you didn't save your original colors as a color group and want
easy access to the group, fill an object with the pattern, and while it's still selected,
click on the New Color Group icon and enable Selected Artwork. Now, double-click
on the pattern swatch to enter PEM, disable Dim Copies for easier evaluation, and
Select All ( -A/Ctrl-A). To enter RA with your original colors intact, click on the Re-
color Artwork icon in the Control panel. If instead you wish to enter RA with a color
group already applied to your pattern, enter via the Swatches panel—click on the icon
for a color group, then on the “Edit or Apply Color Group” icon at the bottom of the
panel. (If the new color group doesn't contain as many colors as the original, RA re-
duces the number of colors, turning multiple color assignments into a single color.)
1
Using a selected color group to activate the icon for entering Re-
color Artwork (alternately, click on the Re-
color Artwork icon in the Control panel to
open the dialog without affecting the original
color assignment)