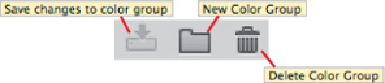Graphics Programs Reference
In-Depth Information
Live Color shows a base color and active colors at the top, with a pop-up menu
showing several of Adobe's Harmony Rules, just as the Color Guide panel does. You
can drag colors within the Active Colors field to reorder them, and your selected
object(s) will be recolored according to their new positions. To change the base color,
simply select another color from among the active colors.
You can do a number of things in the upper portion of the Recolor
Artwork dialog, including set the current col-
or as the base color (on the left), choose from
Harmony Rules (the arrow pop-up menu),
and rename Color Groups (says “Artwork
colors” above); from the upper right you can
reload the colors from your artwork
The Color Groups section lists any color groups you saved in your Swatches panel
before you entered the Recolor Artwork/Edit Colors dialog, as well as any color
groups you created during this work session by clicking on the New Color Groups
icon. Rename a color group by double-clicking on its name and entering a new one in
the pop-up dialog. Clicking on any color group loads those colors into your artwork.
Deleting and creating new color groups in the Recolor Artwork dialog will also delete
and add color groups in your Swatches panel, so don't click the Trash icon unless
you're positive you want to delete that color group from your document entirely. If
you create color groups you want to save during a work session, but don't want to
apply the changes to your artwork, disable the Recolor Art checkbox and click OK. If
you click Cancel, all the work you did creating (or deleting) new color groups will be
deleted.
The center-right section of the Edit Colors/Recolor Artwork dialog
has more powerful mini icons for
“Save changes to color group,” “New
Color Group,” and “Delete Color
Group”