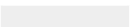Graphics Programs Reference
In-Depth Information
instead.
Isolation ins and outs
To enter isolation mode:
• Double-click on an object or group
• Select an object or group and click on the Isolate Selected Object button
on the Control panel
• Choose Enter Isolation Mode in the Layers panel menu
To exit isolation mode:
• Press the Esc key
• Click on any empty spot on the gray isolation bar
• Double-click an empty spot on the artboard
• Click on the Back arrow on the isolation bar until you're out
• Choose Exit Isolation Mode from the Layers panel menu
• -click/Ctrl-click to back out to the next level of isolation
Select Behind
To select objects from the document window that are hidden by other objects without first
having to lock or hide those objects, -click/Ctrl-click to Select Object Behind (toggle it
on/off in Preferences> Selection and Anchor Display). The first click brings up the Select
Behind cursor and selects the topmost object, and each subsequent -click/Ctrl-click
targets the Fill for the next objects in the stacking order. You can't target Strokes in this
manner, but if the object has a Fill, you can target the object and use the Appearance panel
to change the Stroke.
STÉPHANE NAHMANI
-
click/Ctrl-click on the topmost object to bring up
the Select Behind cursor
Great
layers feature...
With Paste Remembers Layers enabled (it's off by default in the Layers panel menu), pasted objects
retain their layer order, and if the layers don't exist, Paste Remembers Layers makes them for you! If
you paste, and it pastes flattened (because it's disabled), Undo, reverse the toggle, and paste again.
Selecting & targeting indicators in the Layers panel
Many seasoned Illustrator artists have
missed the introduction
of targeting versus selecting.
When you simply select objects and apply effects or adjust opacity, the effects might not be
applied as you expected, and in order to remove or edit the effects you'll have to carefully
reproduce this level of selection (see “
Decoding appearances
” on the next page). If instead
you apply an effect to a targeted group, layer, or sublayer, then the effects are easy to
remove (simply target that level again).
To know for sure whether you have successfully targeted a layer, look in the Layers panel,
where you should see the double-circle as the target indicator for that layer, and a large