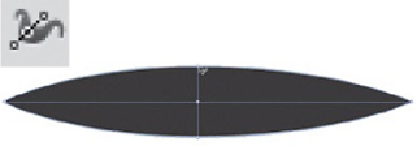Graphics Programs Reference
In-Depth Information
2 Adjusting strokes with the Width tool.
Putnam wanted his strokes to have some vari-
ance compared to the uniform strokes created by the Pen tool. He created two dis-
tinct stroke widths to use on the majority of the paths in the illustration. For the first
stroke adjustment, Putnam created a stroke with a thicker middle and tapered ends.
To do this, he used the Width tool to click in the middle of the desired path and drag
a width point to the desired width. For the second custom width, Putnam created a
stroke with a thicker end and a tapered end. Again, he used the Width tool, but this
time clicked on the far right side of the desired path and dragged a width point to the
desired width.
If you like to be precise with your adjustments, you can double-click a width point to
open the Width Point Edit dialog, allowing you to numerically adjust the width of the
stroke in the Side 1, Side 2, and Total Width fields.
2
Width tool (Shift-W) adjusting middle of stroke
Width tool (Shift-W) adjusting end of stroke
3 Saving stroke profiles and applying to other paths.
Instead of adjusting every path in the
illustration to match the two custom widths he created with the Width tool, Putnam
saved time and ensured consistency by saving his two custom stroke profiles. To save
each profile, he selected the modified stroke and clicked the Add to Profiles icon in
the Stroke panel. With both of his strokes saved as custom profiles, Putnam could se-
lect a uniform stroke, click the saved Variable Width Profile at the bottom of the
Stroke panel, and select the saved profile from the drop-down list. These custom pro-
files will then be available in other new Illustrator files.