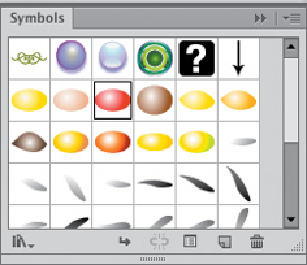Graphics Programs Reference
In-Depth Information
•
To add a single instance of a symbol to your document,
drag it into your document or,
with it selected, click on the Place Symbol Instance icon. Drag a symbol instance into
your document as often as you like, but you can only use the Place Symbol Instance
icon once. It's most useful for modifying the symbol (see following).
•
To modify a symbol without modifying the original symbol
in the Symbols panel, click
either the Break Link button in the Control panel or the “Break Link to Symbol” icon
in the Symbols panel.
•
To modify a symbol and all instances of it
already in the document, place or drag it
into your document, then click on the Edit Symbol button in the Control panel; your
symbol will be placed in isolation mode. After you modify the symbol and exit
isolation mode,
all
instances of the symbol, including the symbol in the Symbols
panel, will be updated.
•
To modify a symbol in the Symbols panel when you have already broken the link,
Option/
Alt-drag the modified symbol from your artboard on top of the symbol in the
Symbols panel. This will replace the original symbol with the modified artwork and
update all instances of the original symbol.
•
To restore a symbol to its original size and orientation
after transforming it on the
artboard, click the Reset button in the Control panel.
•
To quickly find all instances of a symbol
in your artwork, select the symbol either in
the Symbols panel or in your artwork and choose Select All Instances from the
Symbol panel's menu.
•
To replace one symbol with another without opening the Symbols panel,
select the symbol
in the artwork and click on the Replace list arrow in the Control panel. A miniature
Symbols panel opens, which allows you to swap out symbols.
•
To add a sublayer to a symbol's artwork,
in isolation mode click on the topmost layer
with the symbol's name, and then click on the New Sublayer icon. (You can't add
sublayers to a <Group> or <path>.)
•
To add a new layer above a group or path sublayer at the same hierarchy level,
target the
layer, then Option-click/Alt-click on the New Layer icon. If the layer remains a
normal layer (not a group or a path), you can continue to add new layers at that level
merely by clicking on the New Layer icon.
Storing symbols in the Symbols panel, with access to other symbol
libraries, editing commands, and the Symbol Options dialog