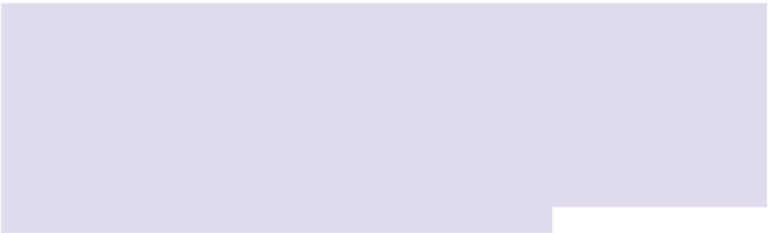Graphics Programs Reference
In-Depth Information
RELATED TIPS
The white snap-to cursor
With Snap to Point enabled (the toggle is on by default in the View menu), grab objects with
your Selection tool (from any path or point) and drag until they “snap to” a guide or another
anchor point (the cursor turns white).
Modifier keys for drawing...
For a long list of modifier keys to control how you draw with the geometric tools (e.g., increase
or decrease sides of a polygon or points in a star, modify the radius of a spiral, and reposition
the object as you draw), search
Illustrator Help
for “keys for drawing.”
Path Simplify command
The Simplify command (Object> Path> Simplify) removes excess anchor points from selected
paths. The higher the percentage, the more anchor points will remain, and the closer the new
path will be to the original. The endpoints of an open path are never altered. The higher the
Angle threshold, the more likely a corner point will remain sharp.
Resizing and stroke weight
Double-click the Scale tool to resize your selection with or without altering line weights:
• To scale a selection while also scaling line weights, enable Scale Strokes & Effects.
• To scale a selection while maintaining your line weights, disable Scale Strokes & Effects.
• To decrease line weights (50%) without scaling objects, first scale the selection (200%) with
Scale Strokes & Effects disabled. Then scale (50%) with it enabled. Reverse these steps to
increase line weights.
CC'S LIVE CORNERS AND PATH EDITING
WORKING WITH LIVE CORNERS & LIVE RECTANGLES
Since first introducing Live Corners in an early version of Illustrator CC,
Adobe has continued to enhance features to provide you with more feedback
and control. In this section, you'll learn how to edit the corners of objects
created with any tool from any version of Illustrator. Then you'll learn to use
the added controls provided for working with objects created with the
Rectangle tool.
Free Transform Touch interface
The redesigned Free Transform interface for both touch devices and
computers hasn't changed the tool's function, but selecting it displays a
floating strip of icons for transforming objects, and the bounding box
displays new cursors to indicate the type of transformation you've selected.
Using a stylus or your finger, click or tap on an icon, and if desired, drag the
pivot point for rotation anywhere on the screen. Select the link icon to
constrain transformations; you don't need any modifier keys. Keyboard
shortcuts still perform as they used to, but now the touch interface is always
displayed when you choose the Free Transform tool (E).