Game Development Reference
In-Depth Information
In addition to the navigation controls that let you see the model from different points
of view, there are commands to show the model from different 2D and 3D viewpoints.
These views are manipulated with the number pad on your keyboard or in the View menu
on the 3D view editor header. The standard 2D views are the Top view, whose shortcut
is Numpad 7; Left Side view (Numpad 3); and Front view (Numpad 1). Turning these 2D
views into a 3D one is as simple as orbiting when you're in one of them.
Additionally, Numpad 5
switches perspective on and off in a viewport. Perspective view
looks as though objects in the scene converge toward a vanishing point like they would
when viewed through your eyes. Orthogonal views are useful for making precise changes,
and you will most likely do much of your work in them. The Blender Camera (Numpad 0)
is used for rendering objects in perspective view by default, so it is important to know
what your model looks like in that as well.
If you are working on a computer that does not have a number pad on the keyboard, you
can tell Blender to use the standard number keys to simulate the numpad. This toggle is in
the User Preferences editor under the Input heading and is called Emulate Numpad. Note
that these keys are used to switch between different layers of your scene, though depending
on your workflow you may not use that function as much. Weigh your options before you
make your decision.
Now that you know how to navigate around the 3D view editor and view objects, it is
important to know how to work with them.
Creating and Manipulating Objects
There are a great many commands used for working with objects in Blender. Many of
these functions can be found in menus and Toolshelves around the interface, but under-
standing their hotkeys will help you work more efficiently.
This short tutorial will demonstrate how to
add, select, and manipulate objects in Blender.
Before you add your items, however, you will
need to delete the cube that appears in the
Blender interface by default.
1. First, RMB-click the default cube to select
it. It should be outlined in orange.
2. Press the X key to delete the cube. Blender
will ask if you would like to delete the
object. LMB-click and choose Delete
from the pop-up menu to confirm
(Figure 2.10).
Figure 2.10
Choose Delete from
the pop-up menu.
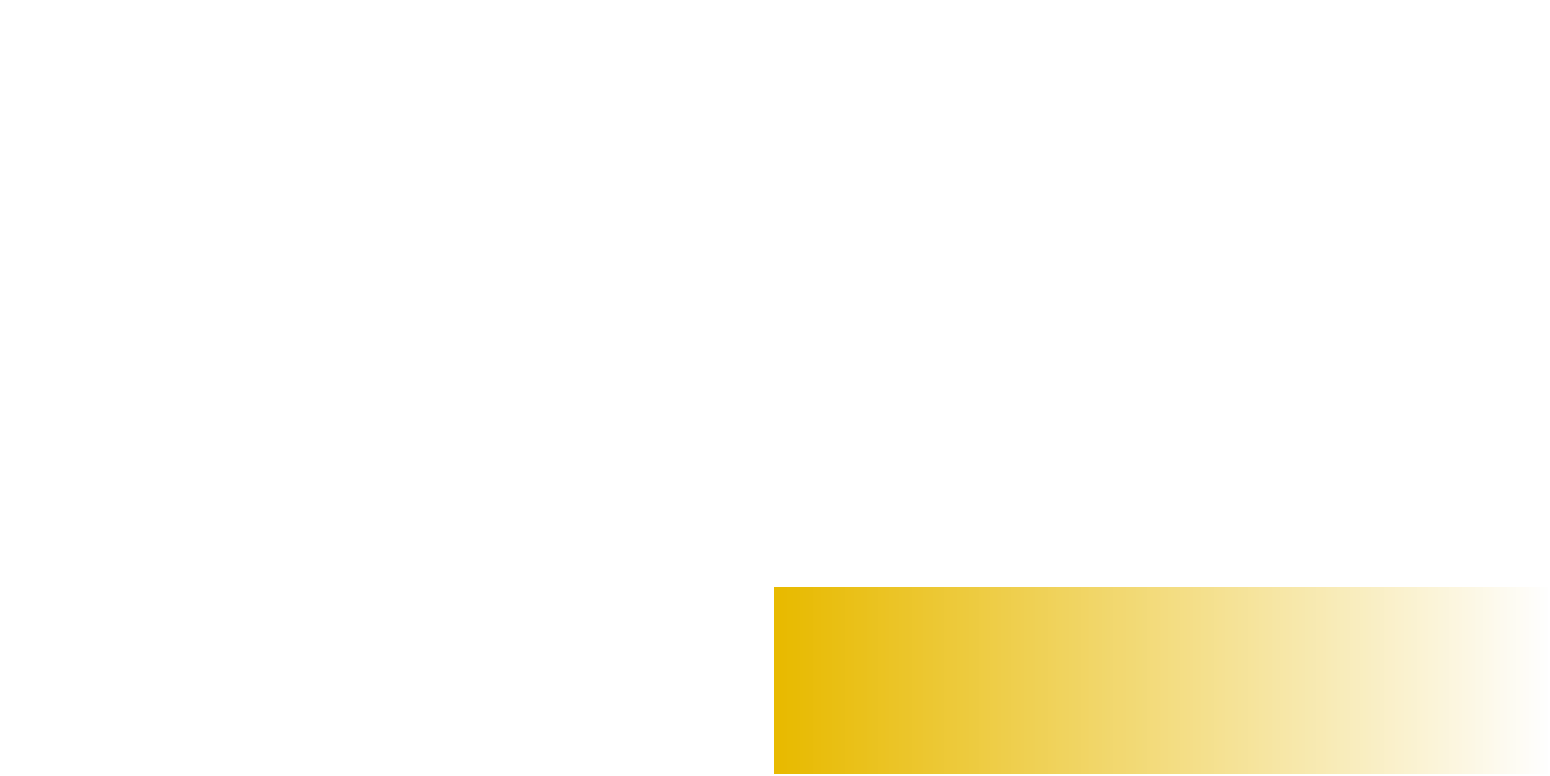

Search WWH ::

Custom Search