Game Development Reference
In-Depth Information
way you would like the two editors to merge. If merging two editors of different
types, the merged window will be whatever type the window
without
the arrow was.
Release the LMB to merge the two windows. As with splitting areas, you can join
areas by RMB-clicking the seam between the editors and selecting Join Area from
the pop-up menu.
Figure 2.8
Resizing windows
Every editor window also has a header on either its top- or bottommost edge. This
header looks like a task bar in other programs. At the leftmost side of this header is the
Editor Type menu
. This menu allows you to change an editor window of any type into
another at the click of your mouse (Figure 2.9).
here are many types of useful editors here, but not all
of them are relevant to the Blender game artist. I'll describe
the ones that will be used in this topic, along with some
others you may see in your own work:
3D View
This is your main window into Blender's 3D space.
You will do the majority of your work creating 3D objects
and manipulating, arranging, and shaping them here. You
can also view and control objects in a variety of modes and
perspectives. The shortcut for the 3D view is Shift+F5.
Info Header
The Info Header is by default shown as the
header bar common to many computer programs at the top
of the screen. In this capacity it features file management,
new objects, render controls, help menus, and scene management, and it displays model
information. During rendering, the Info Header also displays render progress.
Outliner
The Outliner is a graphical representation of the objects in your scene. The
Outliner organizes these objects according to the relationships between them. The short-
cut for the Outliner is Shift+F9.
Figure 2.9
Editor Type menu





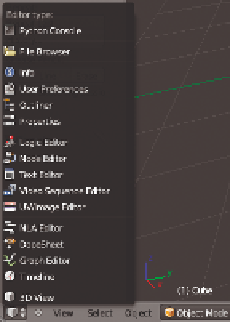



Search WWH ::

Custom Search