Game Development Reference
In-Depth Information
Two-Handed Interaction
The second fundamental concept that
drives the Blender Experience is the
mouse button layout. Blender carries
a core vision of how the user interacts
with it. The idea is that you should be
able to use the program with one hand
constantly on the keyboard and the
other on the mouse. This allows you
to activate functions quicker than you
could if you had to find interface but-
tons. To accommodate users from other
environments like Autodesk 3ds Max
and Autodesk Maya, Blender now has a
more robust tool palette in the interface,
though you should strive to learn the
hotkeys that will be revealed later in
this chapter in the section “Know Your
Hotkeys.”
Thus, while most other computer
programs use the left mouse button
(hereafter referred to as LMB) as their
primary button for clicking, Blender uses
the right mouse button (hereafter referred to as RMB) for choosing items in 3D space. You'll
use the LMB in Blender for clicking interface options and moving around a tool called the
3D cursor. When you LMB-click in the 3D viewport or UV/Image Editor, the 3D cursor
will move to the location of the click. (There is a way to switch this to a more traditional
control scheme; you'll read about that later in the section “Editing the Blender Interface.”)
Figure 2.1
Typical project
file list
The 3D Cursor
The third important concept to understand is the 3D cursor
(Figure 2.2).
The 3D cursor is the unsung hero of Blender, possessing
functions that even the most experienced users may not have
fully unlocked. At its most basic, the 3D cursor is a movable
point that lets you tell Blender where you would like to place
your next new 3D object. This is, however, only one of its use-
ful functions, many of which you will explore as you progress
through the lessons in this topic.
Figure 2.2
3D cursor
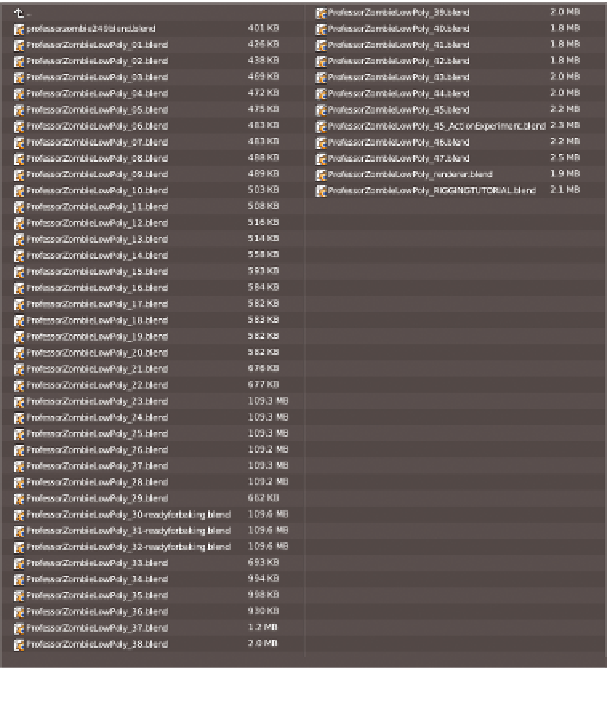

Search WWH ::

Custom Search