Game Development Reference
In-Depth Information
Figure 8.13
Zombie idle anima-
tion thumbnails
with timing chart
60
180
1
120
240
same as
1
1
120
240
60
180
In this set of thumbnails, you can see that this will be a simple but long motion. The
motion is rather drawn out: The whole animation will take four seconds, but you want
the zombie to appear to be in a stupor when it is not moving toward the player. To create
this animation, you will pose earlier frames and then use the DopeSheet to copy parts
that you want to remain still. You will also set the frame rate of this animation to 30 fps,
which is the frame rate used by Unity during import.
Let's build this animation in Blender now:
1. Open your rigged zombie or open
Ch08_Zombie_for_Animation.blend
in the Chapter 8
online resources.
2. Go to the Render panel of the Properties editor. In the Dimensions panel change the
Frame Rate drop-down value to 30 fps. This will have your animation play at a game
engine-friendly 30 fps rather than the default 24.
3. You will want to create a new action with the DopeSheet. Convert one of your editors
to the DopeSheet editor if it is not already done.
4. Change this editor's mode from DopeSheet to Action Editor with the Mode list in
the header. To the right of the Mode list is the Action list. Click the F button next to
the FingerAction title so it remains when you create the new action for the zombie's
body. Click the plus button to add an action called Zombie Animations (Figure 8.14).
5. There are keyframes left over from the FingerAction animation. You will want to
get rid of them for this animation. All of the keyframes in the Action editor should
be yellow. This means that they are highlighted. With your mouse hovering over
the Action editor, press X to bring up the Delete menu and click Yes to delete these
frames. Do not worry about losing the finger motions in the Action constraint—they
are saved in another action and managed by the Bone constraint.






















































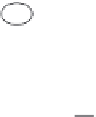




Search WWH ::

Custom Search