Game Development Reference
In-Depth Information
Figure 5.26
The Texture panel's
Sculpting settings
2. Click the New button and give your texture a name.
You will see a pull-down list called Type in this panel.
Open it to view a list of options for texture types. Many
procedural textures are available in Blender for quick
sculpting. These can be applied to your sculpting sur-
face quickly and easily.
3. Select the Clouds option from the list and leave its set-
tings alone. Return to the Sculpting settings in the
Toolshelf and click the Texture Browser icon in the
Toolshelf to select the Cloud texture from the texture
list (Figure 5.27).
4. In the Brush panel, make sure you have the Subtract
button selected. You will use the Cloud texture to take a
bite out of your zombie's neck.
5. Change the Stroke setting to Anchored. This will give the illusion that you are taking
a bite-shaped piece out of the zombie.
6. Find a place on the zombie's neck and LMB-click and drag, as shown in Figure 5.28.
Figure 5.27
Selecting a
Sculpting texture
Perhaps this bite is the one that turned your character into a zombie; perhaps you have
your own ideas. Sometimes, however, you may want to add details to both sides of the
zombie's body.
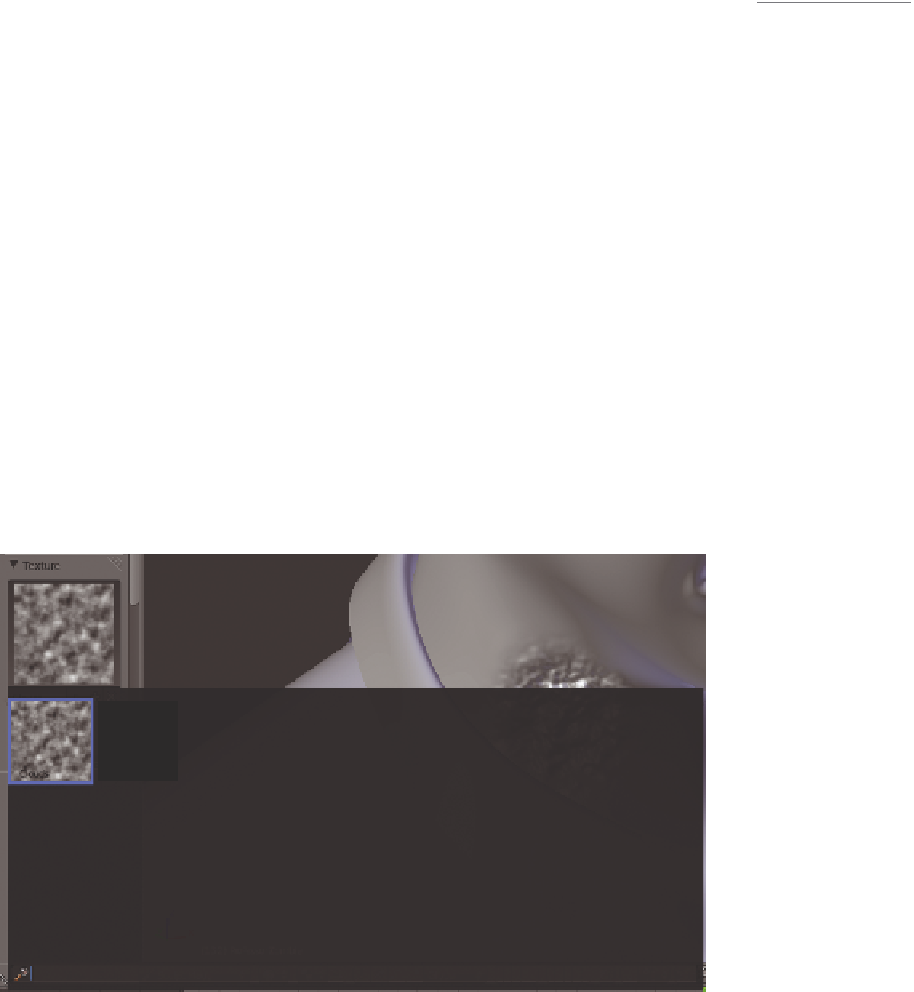
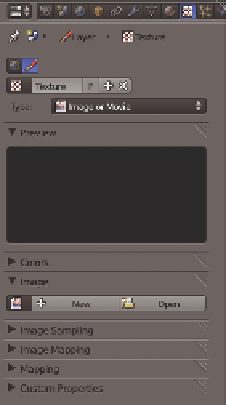
Search WWH ::

Custom Search