Game Development Reference
In-Depth Information
It can be tempting to try to make every single polygon appear blue when viewing model
stretch, but keep in mind that you are turning a complex organic form into a 2D image. Some
occasional green in the stretch measurements is to be expected around sudden shifts of
direction, such as the eye socket, between fingers, and around the mouth. As long as you are
not showing yellows and reds, your model is fine.
Figure 4.24
The Image drop-
down menu
Another useful tool is Blender's UV Test Grid, which cre-
ates a checker-patterned image that shows how an image
would be mapped to your model. This option can be found
in the Image drop-down menu on the UV/Image Editor's
Header bar (Figure 4.24).
When adding a new image with this command, you get a
choice of image size along the x- and y-axes as well as some
check boxes. Add a new image and select the option UV Test
Grid (Figure 4.25).
Your UVs should now have a grid behind them. If you take
a moment to look at your model, you will see that the mesh
is covered nicely but the grid is uneven along the
mesh's surface. You may need to look at your model
in Textured view with the Textured Solid option
selected in the 3D Viewport Properties panel to see
the texture. To use the face as an example again, it is
showing some very large checkers whereas the coat
has some nicely spaced ones.
The UV Test Grid is but one type of image you
can create in this editor. The default images created
in the editor are all black, ready for texture painting or baking. You can also open images
from your computer in the Image drop-down menu. The images that a file links to can
be selected and sorted through with the Image browser, located on the Header bar. The
image icon at the left end of the Header bar allows you to select the image you would like
to view in the editor, whereas the plus sign and X symbol on the right side allow you to
add or delete images.
Also on the Header bar of the UV/Image Editor are options for vertex, edge, polygon,
and island selection modes. As with the 3D View editor, you can select different portions
of the UV mesh and move, rotate, and scale them to your liking using the same shortcuts
used in the 3D View (G, R, and S respectively). Also as with the 3D View editor, you have
options for Proportional Editing (O key) and Snapping.
Now that you have taken a short tour of the UV/Image Editor, you are ready to lay out
your UV sheet.
Figure 4.25
Adding a new image
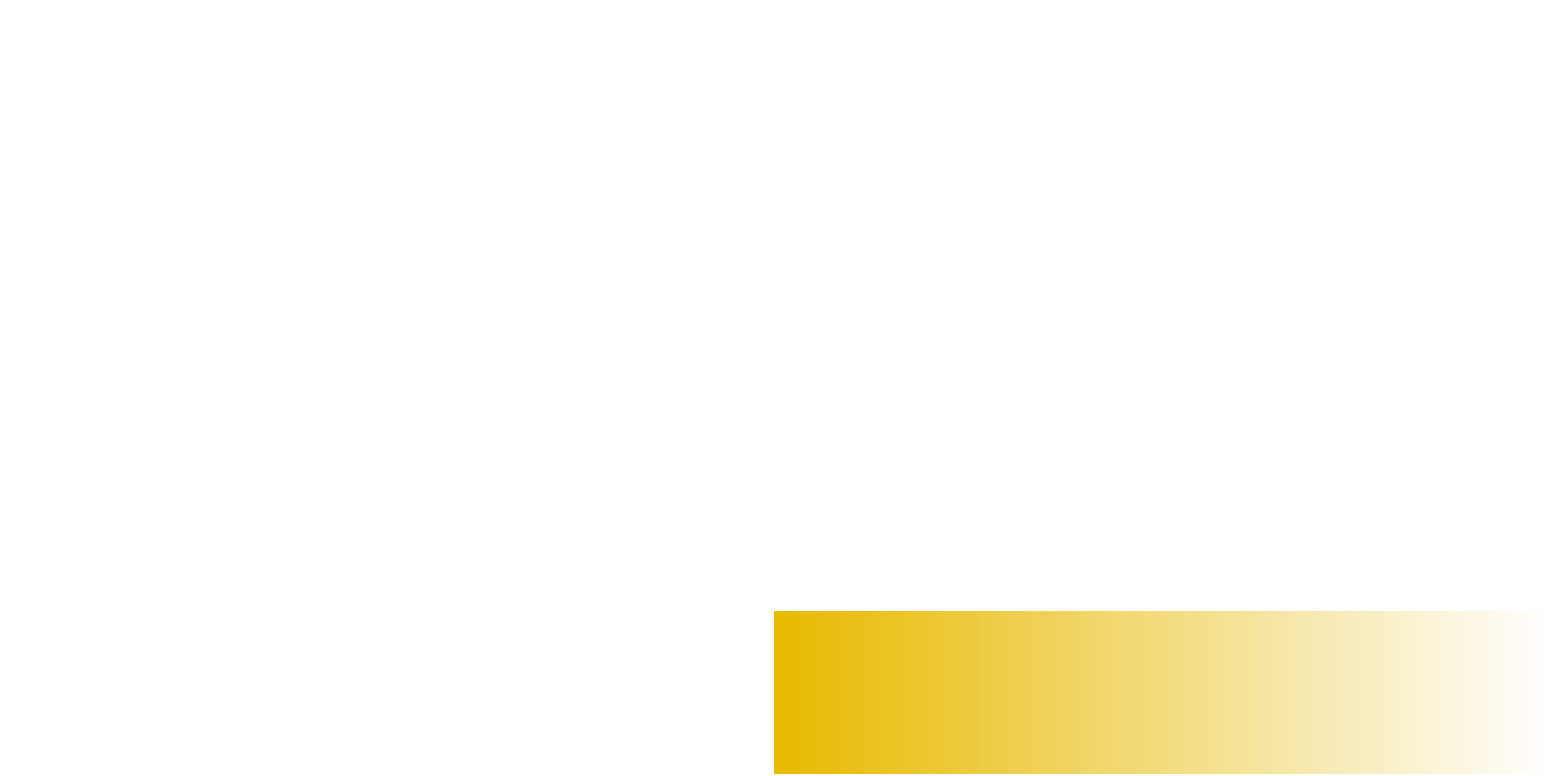



Search WWH ::

Custom Search