Java Reference
In-Depth Information
Abbildung 6.4: Simulation-Fenster des Hamster-Simulators
6.3.2.1 Gestaltung eines Hamster-Territoriums
Als erstes gilt es, ein Hamster-Territorium aufzubauen, in dem das Programm ablaufen soll. Das
geschieht im Simulation-Fenster (siehe Abbildung 6.4). In der Mitte des Fensters sehen Sie das
Hamster-Territorium. Der rechte Bereich dient zur Ausgabe von Hamster-Befehlen während der
Programmausführung. Oben im Fenster befindet sich eine so genannte Toolbar mit graphischen But-
tons. Fahren Sie einfach mal mit der Maus über die einzelnen Buttons der Toolbar, dann erscheint
jeweils ein Tooltipp, der beschreibt, wozu dieser Button dient.
Zum Anpassen der Territoriumsgröße klicken Sie auf den Button „Neues Territorium“ (erster Button
von links). Es erscheint eine Dialogbox, in der Sie die gewünschte Anzahl an Reihen und Spalten
eingeben können. Nach dem Schließen der Dialogbox erscheint das Territorium in der angegebenen
Größe.
Über den Button „Hamster versetzen“ (vierter Button von links) kann der Hamster im Territorium
umplatziert werden. Beim Klicken auf den Button wird dieser aktiviert. Solange er aktiviert ist, kann
der Hamster im Territorium auf eine andere Kachel gesetzt werden. Klicken Sie dazu einfach auf die
entsprechende Kachel.
Standardmäßig schaut der Hamster nach Osten. Mit dem Button „Hamster drehen“ (fünfter But-
ton von links) können Sie jedoch seine Blickrichtung ändern. Jedes Mal, wenn Sie auf den Button
klicken, dreht sich der Hamster um 90 Grad nach links.
Normalerweise hat der Hamster 0 Körner im Maul. Mit Hilfe des Buttons „Körner im Maul“ (sechs-
ter Button von links) lässt sich dies ändern. Wenn Sie auf den Button klicken, erscheint eine Dialog-
box, in der die gewünschte Anzahl an Körnern im Maul des Hamsters angegeben werden kann.
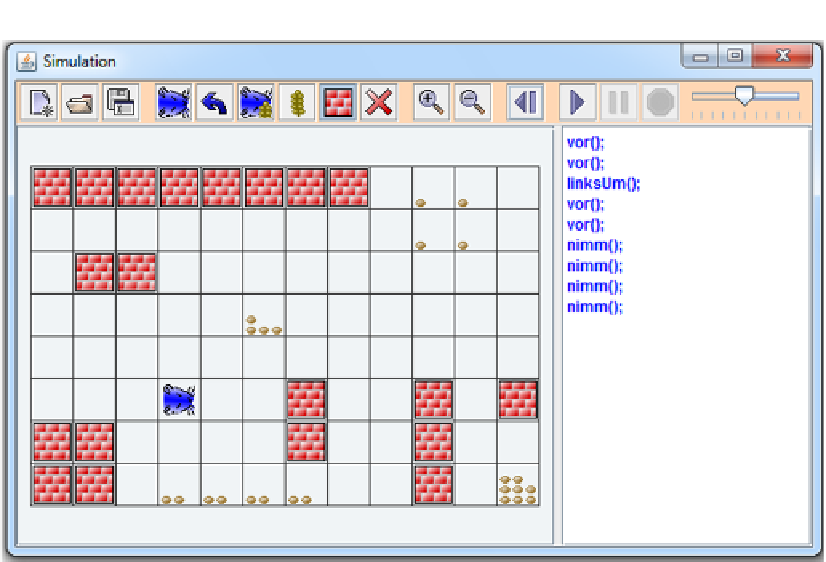
Search WWH ::

Custom Search