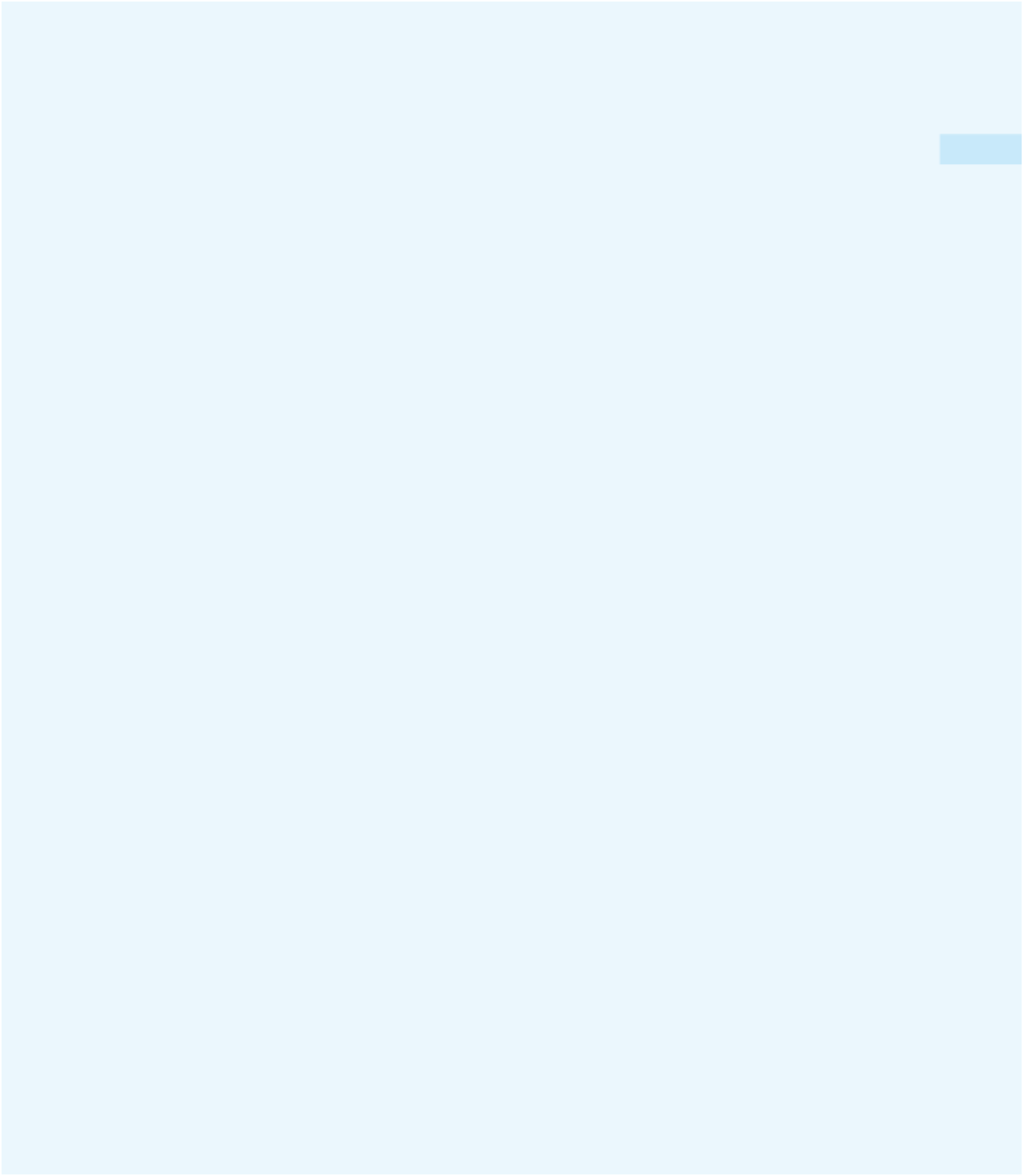Database Reference
In-Depth Information
Key Terms
data type part
datasheet form
display form
navigation form
pop-up form
single-item form
startup form
user-defined data type
Web database
Web display form
391
Premiere Products Exercises
In these exercises, you will use the Premiere Products database included with your Data Files to create user-
defined data types for several tables. You will then create a Web database using those data types, and add
several objects to the Web database. If your instructor asks you to do so, you will publish the Web database
to a SharePoint Server using Access Services.
1. Open the Premiere Products database from your Data Files. Create a user-defined data type named Orders
Fields that includes all the fields from the Orders table. Use an appropriate description and save the data type
in the User Defined Types category. Create another user-defined data type, named Part Fields, that includes
all the fields from the Part table. Use an appropriate description and save the data type in the User Defined
Types category. Create a third user-defined data type named OrderLine Fields that contains the NumOrdered
and QuotedPrice fields from the OrderLine table. Use an appropriate description and save the data type in the
User Defined Types category. Close the Premiere Products database without exiting Access.
2. Use a template to create a blank Web database named Orders and Parts in the location where your Data
Files are stored.
3. Use the Orders Fields data type to add the Orders fields to the default table in the Web database. Change the
properties of the OrderNum field so it is required and stores unique values. Save the table as Orders, and
then close it.
4. Create a second table in the Web database. Use the Part Fields data type to add the Part fields to the table.
Change the properties of the PartNum field so it is required and stores unique values. Save the table as Part,
and then close it.
5. Create a third table in the Web database. Use the OrderLine Fields data type to add the NumOrdered and
QuotedPrice fields to the table. Save the table as OrderLine. Add a lookup field that looks up values in the
Orders table. Select the OrderNum and OrderDate fields as the lookup columns. Sort by OrderNum and hide
the key column. Use the label OrderNum and enable data integrity. Add another lookup field to the OrderLine
table that looks up values in the Part table. Select the PartNum and Description fields as the lookup columns.
Sort by PartNum and hide the key column. Use the label PartNum and enable data integrity. Save and close
the OrderLine table.
6. Import data into the Orders, Part, and OrderLine tables using the Orders.txt, Part.txt, and OrderLine.txt files
stored with your Data Files.
7. Create a query named Order-Part Query that relates all three tables. Include the following fields in the query
design, in the order listed: the OrderNum and OrderDate fields from the Orders table, the PartNum and
Description fields from the Part table, and the NumOrdered and QuotedPrice fields from the OrderLine table.
Save and close the query.
8. Create single-item forms named Orders Details, Part Details, and OrderLine Details for the Orders, Part,
and OrderLine tables, respectively. Close the forms.
9. Create a datasheet form named Orders for the Orders table. When the user clicks the ID field for an order
record, open the Order Details form as a pop-up form that shows details for the corresponding order. The user
should not be able to use the pop-up form to update the order or to move to another record. Create a similar
datasheet form for the Part table named Part and with the same functionality as the Orders datasheet form.
Create a datasheet form for the Order-Part query named Order-Part Query. Save and close the forms.