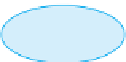Database Reference
In-Depth Information
group on the Create tab, as shown in Figure E-18. Before clicking the appropriate button, you must select the
table or query on which to base the form.
Datasheet
button
382
Create tab
Form button
Customer table
selected
FIGURE E-18
Creating the forms
Creating a Single-Item Form
The following steps use the Form button to create two single-item forms. The first form, named Customer
Details, is based on the Customer table. The second form, named Rep Details, is based on the Rep table.
1. In the Navigation Pane, select the Customer table, and then click the Form button (Create tab |
Forms group) on the Create tab to create a single-item form for the Customer table.
2. On the Quick Access Toolbar, click the Save button, type Customer Details in the Form Name
box, and then click the OK button to save the form.
3. Close the form.
4. In the Navigation Pane, select the Rep table, click the Form button (Create tab | Forms group)
to create a single-item form for the Rep table.
5. Save the form using Rep Details as the form name, and then close the form.
Creating a Datasheet Form with a Macro
You create a datasheet form by selecting the table or query on which to base the form, and then clicking
the Datasheet button (Create tab | Forms group). You then save the form with the name of your choice.
To add the functionality that lets a user open a pop-up form for an individual record, as described with
Figure E-3, you need to create a macro that is associated with the On Click event for the ID field, as shown
in Figure E-19. The actions in this macro will open the pop-up form when a user clicks the ID column for a
record.