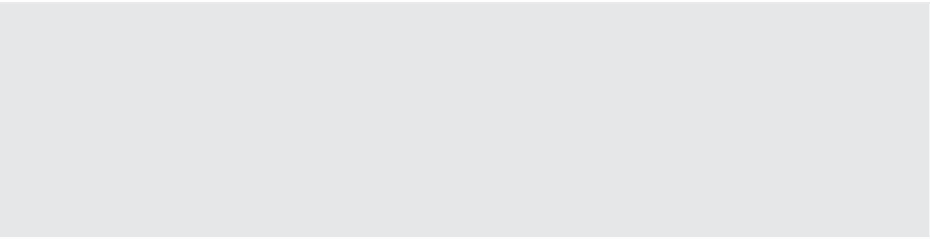Information Technology Reference
In-Depth Information
PowerCLI is available for download from VMware's website at
www.vmware.com/go/
PowerCLI.
◆
Perform the following steps to install PowerCLI:
1.
Launch the PowerCLI installer that you downloaded from VMware's website.
2.
Click Continue if prompted by Microsoft Windows User Access Control.
3.
If the installer displays a dialog box informing you that VMware VIX will be installed at
the end of setup, click OK to continue.
4.
If a message is displayed warning that the PowerShell execution policy is currently set to
Restricted, click Continue. You will change this later.
5.
On the i rst screen of the VMware vSphere PowerCLI Installation Wizard, click Next to
start the installation.
6.
Select the radio button marked “I Accept The Terms In The License Agreement” (assum-
ing you have read and accept the terms), and click Next.
7.
Click Next to accept the default installation location, or change the location where
PowerCLI will be installed.
8.
Choose the option to install vCloud Director if you plan to use PowerCLI to manage your
vCloud Director environment. Then click Next.
9.
Click Install.
PowerCLI -bit versus PowerCLI -bit
If you installed PowerCLI on a 64-bit operating system, you'll notice that you have two icons on your
Desktop: one for 64-bit and one for 32-bit. h ere is only one major functionality diff erence between
the two that you should be aware of. When executing certain PowerCLI cmdlets in environments
earlier than vSphere 5.0, you'll need to run PowerCLI 32-bit. Examples include Invoke-VMscript
and Copy-VMGuestFile.
Reference the PowerCLI 5.5 release notes for a full list of the 32-bit-only cmdlets.
You have now successfully installed PowerCLI 5.5, and you should see two shortcuts for
PowerCLI on your Desktop. However, you're not quite ready to start scripting. Even though you
have installed PowerCLI, you still need to modify the script execution policy of PowerShell.
Perform the following steps to set the PowerShell script execution policy:
1.
Right-click one of the PowerCLI Desktop shortcuts, and select Run As Administrator.
2.
At the PowerShell prompt, enter the following command:
Set-ExecutionPolicy RemoteSigned
3.
Ty p e
Y
and press Enter to validate the change when prompted, or simply press Enter to
accept the default Y.