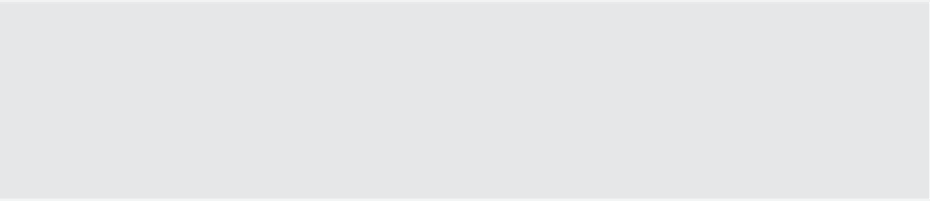Information Technology Reference
In-Depth Information
5.
When the virtual disk copy is complete, vSphere quickly suspends and resumes in order
to transfer control over to the ghost VM created on the destination datastore earlier. This
generally happens so quickly that there is no disruption of service, as with vMotion.
6.
The i les on the source datastore are deleted.
It's important to note that the original i les aren't deleted until the migration is coni rmed as suc-
cessful; this allows vSphere to simply fall back to its original location if an error occurs. This helps
prevent data loss situations or VM outages because of an error during the Storage vMotion process.
Perform the following steps to migrate a VM's virtual disks using Storage vMotion:
1.
Launch the Web Client if it is not already running. Storage vMotion is available only
when you are working with vCenter Server.
2.
Navigate to the Hosts And Clusters or VMs And Templates view.
3.
Right-click the VM whose virtual disks you want to migrate from the inventory tree on
the left, and then select Migrate. This is the same dialog box you used to initial a regular
vMotion operation.
4.
Select Change Datastore and click Next.
5.
Select a destination datastore or datastore cluster. (You'll learn more about datastore clus-
ters in the section “Introducing and Working with Storage DRS.”)
6.
Select the desired virtual disk format (Same Format As Source, Thick Provision Lazy
Zeroed, Thick Provision Eager Zeroed, or Thin Provision).
Storage vMotion lets you change the disk format during the actual disk-migration pro-
cess, so you can switch from Thick Provision Lazy Zeroed to Thin Provision, for example.
Storage vMotion with Raw Device Mappings
Be careful when using Storage vMotion with raw device mappings (RDMs). If you want to migrate
only the VMDK mapping fi le, be sure to select Same Format As Source for the virtual disk format.
If you select a diff erent format, virtual mode RDMs will be converted into VMDKs as part of the
Storage vMotion operation (physical mode RDMs are not aff ected). Once an RDM has been con-
verted into a VMDK, it cannot be converted back into an RDM again.
7.
If you have Storage Service Classes dei ned in vCenter Server, select the desired class
from the Storage Service Class drop-down box.
8.
If you need to migrate the VM's coni guration i le and virtual hard disks separately or to
separate destinations, click the Advanced button.
Figure 12.15 shows the virtual disk format view of the Storage step of the Migrate
Virtual Machine Wizard and how you can choose the destination and disk format for
the different VM.