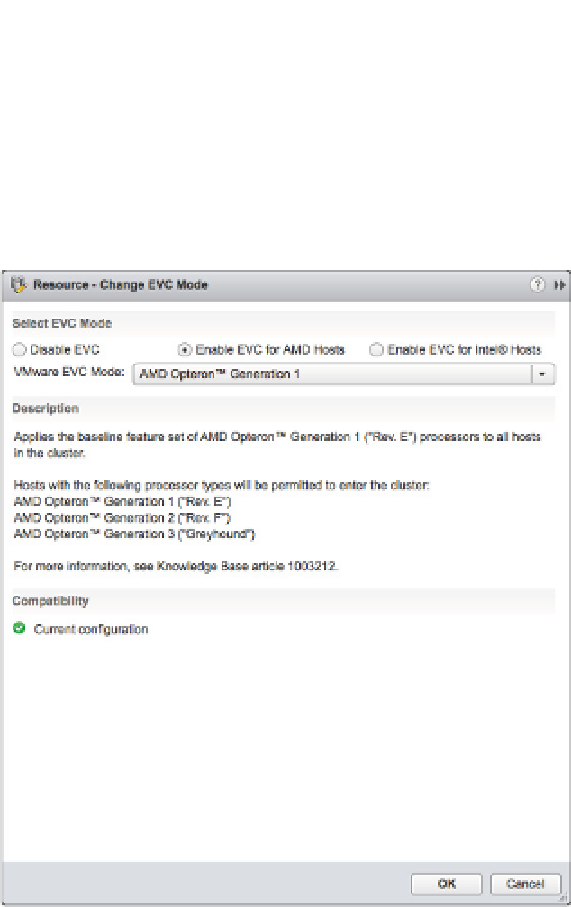Information Technology Reference
In-Depth Information
As you can see in Figure 12.11, EVC is enabled on this cluster. This cluster contains serv-
ers with AMD Operon processors, so EVC is using an AMD Operon Generation 1 baseline. To
change the baseline that EVC is using, follow these steps:
1.
Click the Change EVC Mode button.
2.
A dialog box opens that allows you to disable EVC or to change the EVC baseline, as
illustrated in Figure 12.12.
Figure 12.12
You can enable or
disable EVC as well as
change the processor
baseline EVC uses.
vCenter Server performs some validation checks to ensure that the physical hardware can
support the selected EVC mode and processor baseline. If you select a setting that the hardware
cannot support, the Change EVC Mode dialog box will rel ect the incompatibility. Figure 12.13
shows an incompatible EVC mode selected.
When you enable EVC and set the processor baseline, vCenter Server then calculates the
correct CPU masks required and communicates that information to the ESXi hosts. The ESXi
hypervisor then works with the underlying Intel or AMD processors to create the correct CPU
ID values that would match the correct CPU mask. When vCenter Server validates vMotion
compatibility by checking CPU compatibility, the underlying CPUs will return compatible CPU
masks and CPU ID values. However, vCenter Server and ESXi cannot set CPU masks for VMs
that are currently powered on. (You can verify this by opening the properties of a running VM
and going to the CPUID Mask area on the Resources tab. You'll i nd all the controls there are
disabled.)
Consequently, if you attempt to change the EVC mode on a cluster that has powered-on VMs,
vCenter Server will prevent you from making the change, as you can see in Figure 12.14. You'll
have to power down the VMs in order to change the cluster's EVC mode.