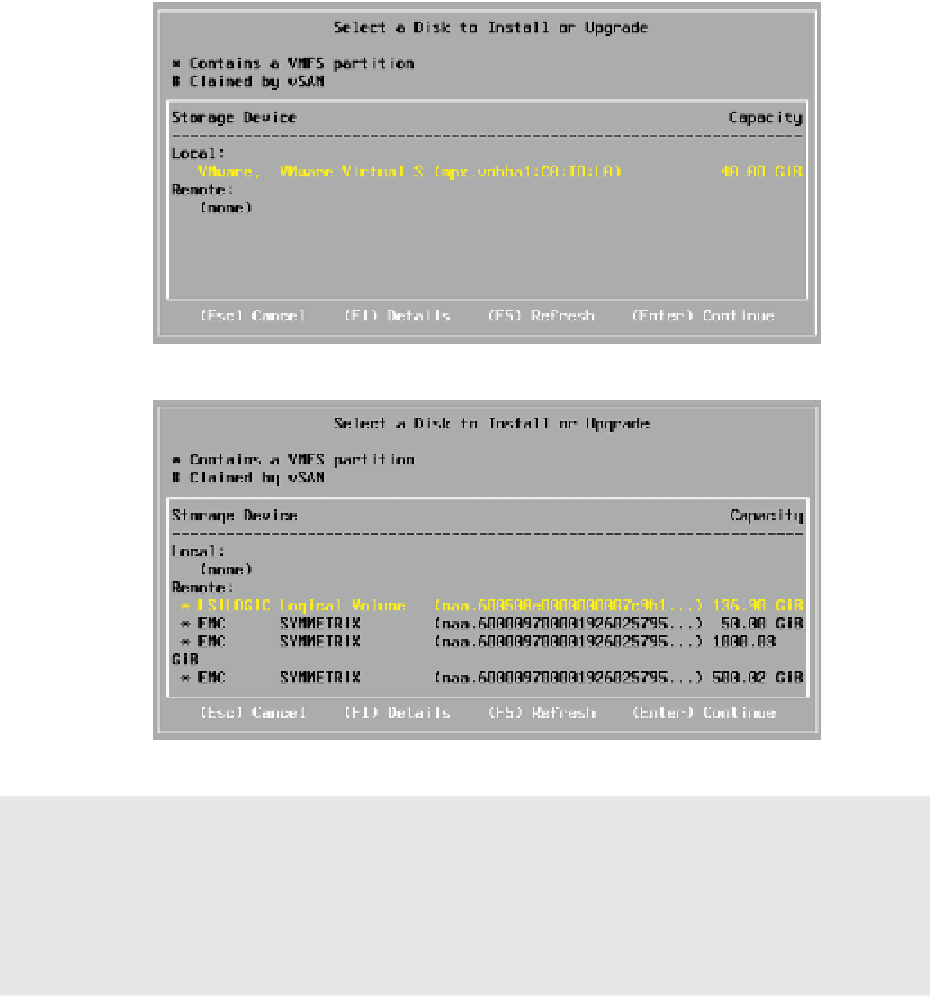Information Technology Reference
In-Depth Information
The installer will boot the vSphere hypervisor and eventually stop at a welcome message.
Press Enter to continue.
5.
At the End User License Agreement (EULA) screen, press F11 to accept the EULA and
continue with the installation.
6.
Next, the installer will display a list of available disks on which you can install or
upgrade ESXi.
Potential devices are identii ed as either local devices or remote devices. Figure 2.3 and
Figure 2.4 show two different views of this screen: one with a local device and one with
remote devices.
Figure 2.3
h e installer off ers
options for both
local and remote
devices; in this case,
only a local device
was detected.
Figure 2.4
Although local SAS
devices are sup-
ported, they are
listed as remote
devices.
Running ESXi as a VM
You might be able to deduce from the screen shot in Figure 2.3 that we're actually running ESXi 5.5
as a VM. Yes, that's right—you can virtualize ESXi! In this particular case, we're using VMware's
desktop virtualization solution for Mac OS X, VMware Fusion, to run an instance of ESXi as a
VM. As of this writing, the latest version of VMware Fusion is 5, and it includes ESX Server 5 as
an o cially supported guest OS.