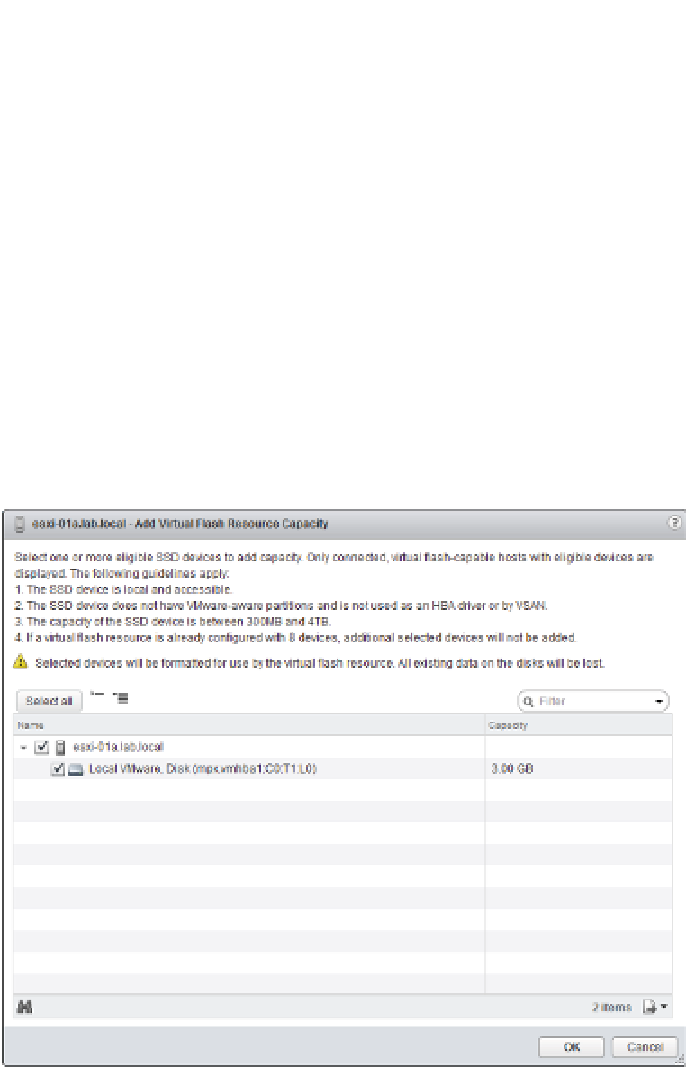Information Technology Reference
In-Depth Information
no vFlash resources are consumed and the contents of the VM cache are l ushed when the VM
is powered off. Also just like CPU and Memory allocation, provided you have enough resources
coni gured on each host in a cluster, vFlash Cache is compatible with HA, vMotion, and there-
fore DRS.
The following instructions outline how to enable vFlash Cache:
1.
If it is not already running, launch the Web Client and connect to a vCenter Server
instance.
2.
Navigate to the Hosts And Clusters or VMs And Templates view.
➢
➢
3.
With a host selected, click Manage
Settings
Virtual Flash Resource Management.
4.
Within this screen, click the Add Capacity button in the top-right corner of the
content area.
5.
Select the SSD from the list, as shown in Figure 11.29. Click OK to close the dialog box.
The SSD is now allocated to the vFlash Cache resource pool.
Figure 11.29
New to vSphere 5.5,
you can now add
SSDs to the vFlash
Cache resource
capacity.
6.
Navigate to the VM that you wish to allocate vFlash resources to, select the Actions drop-
down menu, and click Edit Settings.
7.
From within the Edit Settings dialog box, expand the Hard Disk area of the VM proper-
ties and allocate an amount of resources in GB or MB, as shown in Figure 11.30.
8.
Click OK to close the dialog box and commit the coni guration change to the VM.