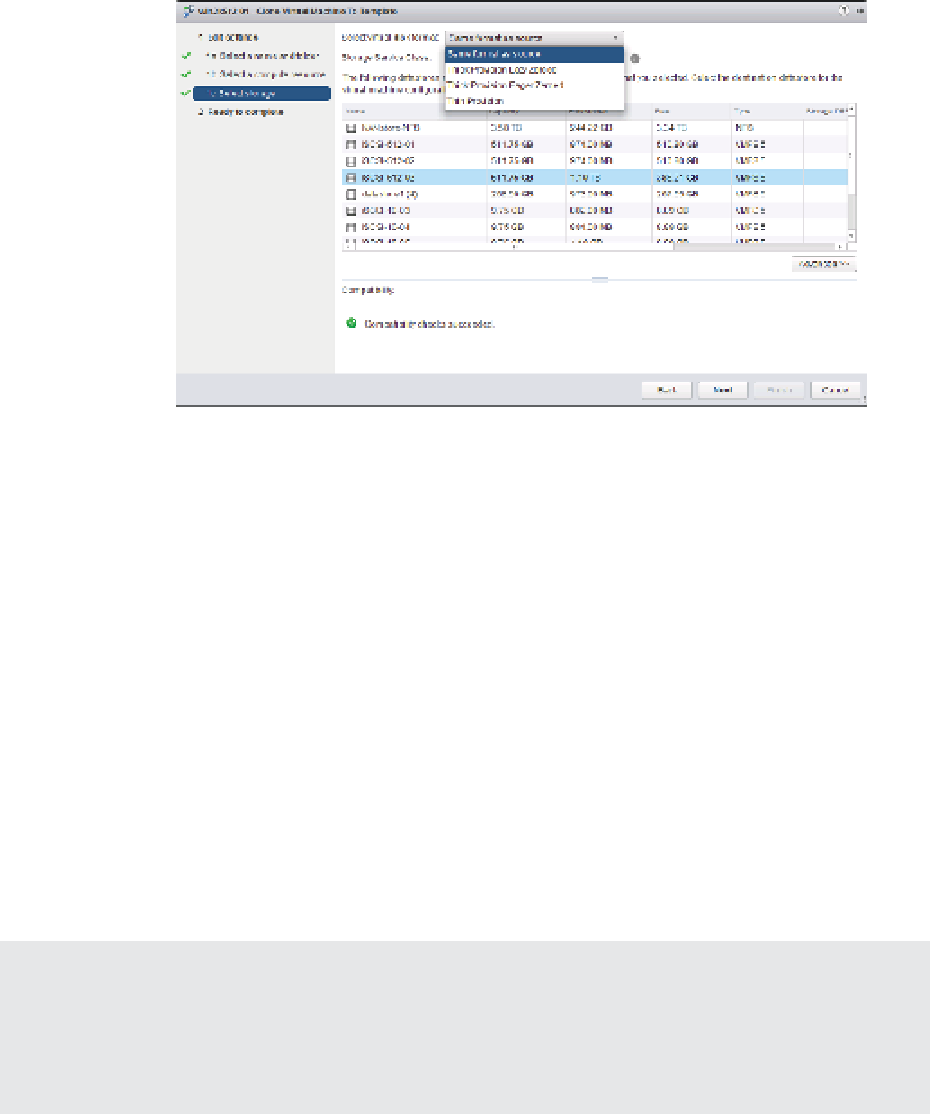Information Technology Reference
In-Depth Information
7.
At the top of the next screen, shown in Figure 10.10, select the disk format for the
template.
Figure 10.10
vCenter Server
off ers four options
for storing a tem-
plate's virtual disks.
Four options are available for the template's disk format:
The Same Format As Source option keeps the template's virtual disks in the same for-
mat as the VM that is being cloned.
◆
Thick Provision Lazy Zeroed means that the space is fully allocated when the virtual
disk is created but the space is not zeroed out upon creation.
◆
Thick Provision Eager Zeroed also allocates all space on creation and also zeroes all
the space out before it can be used. This format is required for use with vSphere FT.
◆
Thin Provision format commits space on demand, meaning that the virtual disks will
occupy only as much space as is currently used by the guest OS.
◆
8.
If you have dei ned any VM storage policies, choose the appropriate storage policy from
the Storage Service Class drop-down list. If VM storage policies haven't been enabled or
none are dei ned, this drop-down list is disabled (grayed out). Click Next to continue.
9.
Review the template coni guration information, and click Finish.
You Don't Customize Templates
You'll note that you didn't have an option to customize the template. h e guest OS customiza-
tion occurs when you deploy VMs from a template, not when you create the template itself.
Remember that templates can't be powered on, and guest OS customization requires that the VM be
powered on.