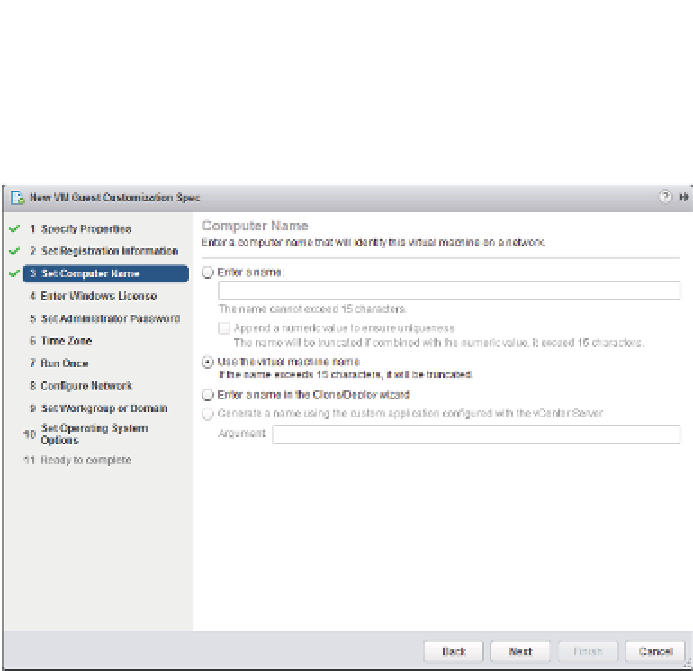Information Technology Reference
In-Depth Information
We generally recommend selecting Use The Virtual Machine Name. This keeps the guest
OS computer name matched up with the VM name, as we recommended when creating
new VMs in Chapter 9, “Creating and Managing Virtual Machines.” Figure 10.3 shows
the four options.
Figure 10.3
h e Guest
Customization
Wizard off ers
several diff erent
options for naming
a cloned VM.
After you select the option you want to use in this customization specii cation, click Next.
8.
Provide a Windows product key and select the appropriate server licensing mode (Per
Seat or Per Server). Click Next.
9.
Enter the password for the Windows Administrator account and then coni rm the
password.
If you'd like to log on automatically as Administrator (perhaps to help with any auto-
mated coni guration scripts), select Automatically Log On As The Administrator and
specify how many times to log on automatically. Click Next to continue.
10.
Select the correct time zone and click Next.
11.
If you have any commands you want to run the i rst time a user logs on, supply
those commands at the Run Once screen of the vSphere Web Client Windows Guest
Customization Wizard. Click Next if you have no commands to run or when you are i n-
ished entering commands to run.
12.
Choose the settings you'd like to apply to the network coni guration:
If you want to use DHCP to assign an IP address to the VM's network interfaces,
select Typical Settings.
◆
If you want to assign a static IP address to any of the network interfaces, you'll need
to select Custom Settings, and the wizard will prompt you to input that information.
◆