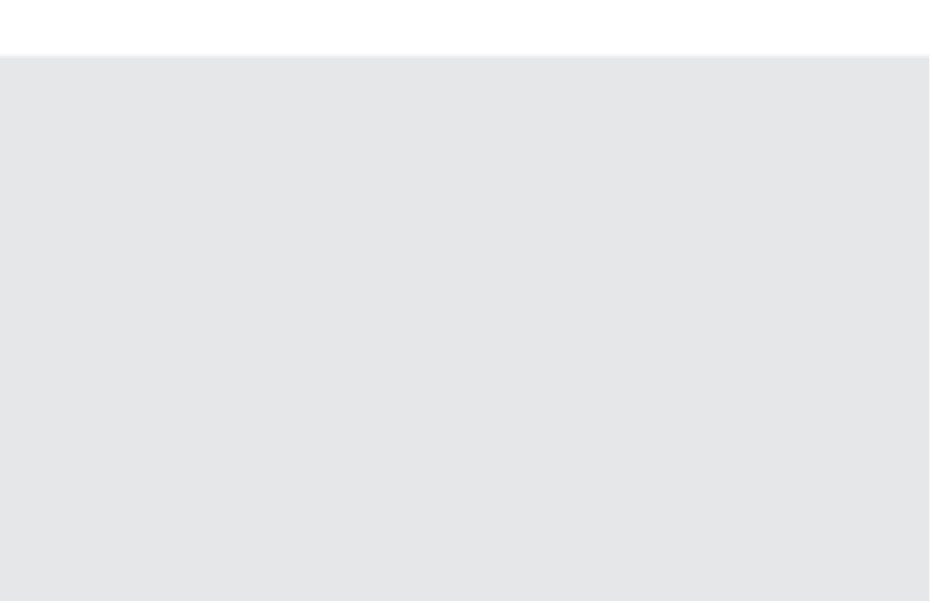Information Technology Reference
In-Depth Information
Running VMs from Previous Versions of ESXi
Unlike previous major versions of ESX/ESXi, version 5.5 allows you to run VMs created in earlier
versions of ESXi without any sort of upgrade process. Some readers may recall that the upgrade
from ESX 2.
x
to ESX 3.
x
, for example, required a “DMotion” upgrade process or signifi cant down-
time for the VMs.
h is is not to say that there won't be any downtime for VMs when upgrading from earlier ver-
sions to vSphere 5.5, just that the downtime isn't required to occur during the upgrade of the
hosts themselves. Instead, the tasks that do require VM downtime—upgrading VMware Tools
and upgrading the virtual hardware from version 7 or version 8 to version 10—can be scheduled
and performed at a later date.
vSphere supports a Default VM Compatibility level that can be confi gured at either the datacenter,
cluster, or host level. With the Default VM Compatibility setting, you defi ne a default value for the
virtual machine version for newly created virtual machines. By setting Default VM Compatibility at
a high level within your hierarchy, such as at the cluster level, you can be sure that newly deployed
virtual machines will have the correct VM version.
Only the newest VM version, version 11, supports the latest features found in vSphere. If your env i-
ronment is running only ESXi 5.5, you should consider setting Default VM Compatibility to ESXi 5.5
or later in order to take advantage of all of the new virtual machine features found in vSphere 5.5.
8.
Select the drop-down box that corresponds to the operating system vendor, select the
correct operating system version, and then click Next. As you'll see shortly, this helps the
vSphere Web Client provide recommendations for certain values later in the wizard.
9.
At this point, you are taken to the Customize Hardware screen where you can customize
the virtual hardware that will be presented to your virtual machine. To start, we'll choose
how many virtual CPUs will be presented to our virtual machine. Select the number of
virtual CPUs by using the drop-down box next to CPU.
You can select between 1 and 64 virtual CPU sockets, depending on your vSphere license.
Additionally, you can choose the number of cores per virtual CPU socket. The total num-
ber of cores supported per VM with VM hardware version 10 is 64. The number of cores
available per virtual CPU socket will change based on the number of virtual CPU sockets
selected. For specii c information about how many virtual cores are available per virtual
CPU socket, refer to the following location:
www.vmware.com/support/pubs
/.
Keep in mind that the operating system you will install into this VM must support the
selected number of virtual CPUs. Also keep in mind that more virtual CPUs doesn't nec-
essarily translate into better performance, and in some cases larger values may negatively
impact performance.
When you i nish coni guring virtual CPUs, click Next to continue.