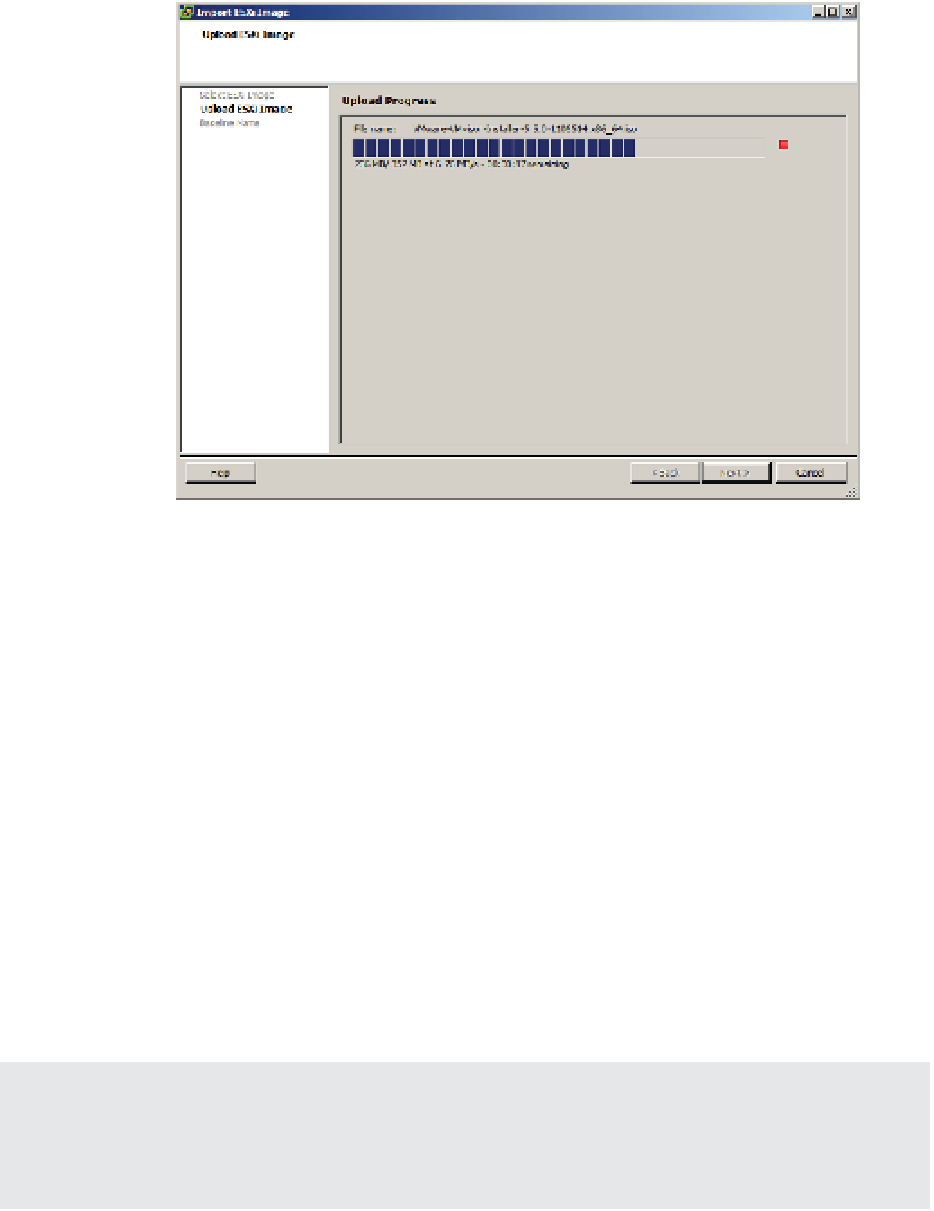Information Technology Reference
In-Depth Information
6.
Monitor the progress of the i le upload, as shown in Figure 4.33; this might take a few
minutes to complete. Once the i le import is complete, verify the summary information
and click Next.
Figure 4.33
ESXi image import
7.
Take this opportunity to let the wizard create a host upgrade baseline for you by leaving
the check box selected. Give the baseline a name and appropriate description and click
Finish. Figure 4.34 shows an image uploaded into the list of imported images. When an
image is selected, the lower pane lists all the software packages included in the image
and their version number.
Upgrading a Host
After you've created a host upgrade baseline, you can use this baseline to upgrade an ESX/ESXi
host following the same basic sequence of steps outlined previously to remediate other vSphere
objects:
1.
Attach the baseline to the ESX/ESXi hosts that you want to upgrade. Refer to the previous
section “Attaching and Detaching Baselines or Baseline Groups” for a review of how to
attach a baseline to an ESX/ESXi host or several hosts.
2.
Scan the ESX/ESXi hosts for compliance with the baseline. Don't forget to select to scan
for upgrades when presented with the scan options.
3.
Remediate the host.
Back Up Your Host Configuration as Required
Unlike with previous host upgrade methods, VUM no longer supports rollbacks after a problematic
upgrade. Before you start the upgrade, make sure you have su cient information about the state
of the host to restore or rebuild it if necessary.