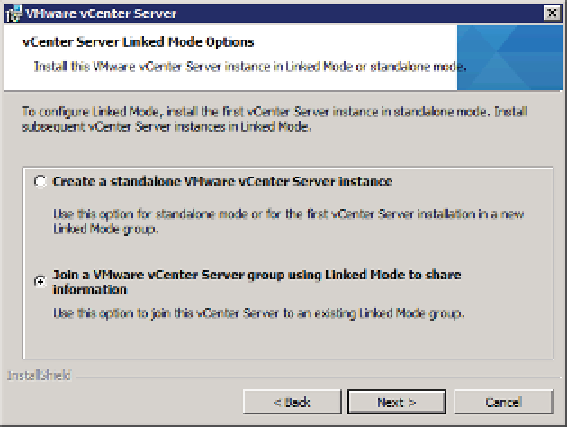Information Technology Reference
In-Depth Information
This time, however, at step 10 you simply select the option Join A VMware vCenter Server
Group Using Linked Mode To Share Information.
When you select to install into a linked mode group, the next screen also prompts for the
name and port number of a remote vCenter Server instance. The new vCenter Server instance
uses this information to replicate data from the existing server's ADAM repository.
After you've provided the information to connect to a remote vCenter Server instance, the
rest of the installation follows the same steps.
You can also change the linked mode coni guration after the installation of vCenter Server.
For example, if you install an instance of vCenter Server and then realize you need to create a
linked mode group, you can use the vCenter Server Linked Mode Coni guration icon on the
Start menu to change the coni guration.
Perform the following steps to join an existing vCenter Server installation to a linked mode
group:
1.
Log into the vCenter Server computer as an administrative user, and run vCenter Server
Linked Mode Coni guration from the Start menu.
2.
Click Next at the Welcome To The Installation Wizard For VMware vCenter Server
screen.
3.
Select Modify Linked Mode Coni guration, and click Next.
4.
To join an existing linked mode group, select “Join a VMware vCenter Server group using
Linked Mode to share information,” and click Next. This is shown in Figure 3.10.
Figure 3.10
You can join an
existing vCenter
Server instance to a
linked mode group.
5.
A warning appears reminding you that you cannot join vCenter Server 5.5 with older
versions of vCenter Server. Click OK.
6.
Supply the name of the server and the LDAP port. Specify the server name as a fully
qualii ed domain name.