Graphics Programs Reference
In-Depth Information
2
Figure 2-30
4. In the Naming section below, specify a
File Naming Template,
or create
a new template by clicking the Edit command at the bottom of the menu.
File naming templates are discussed in Chapter 3. (h e i le naming
template editor now also includes a Shoot token that will use the Session
Name when shooting tethered.)
5. Next, in the
Destination
section, specify the hard disk and folder where
vthe i les for this session will be copied to as they are transferred from
the camera. (You can create a new folder at this time, but remember that
the Session Name will generate a new folder, too.)
6. In the last section, apply your metadata template and optional keywords,
as appropriate for the session.
7. When you're i nished coni guring tethered capture settings, click OK.
8. Lightroom then displays the Tethered Capture controls (see Figure
2-31). You can move the controls to a dif erent place on your screen if
you wish: move your cursor over the control bar and when it changes to
a hand, click and drag.


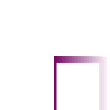



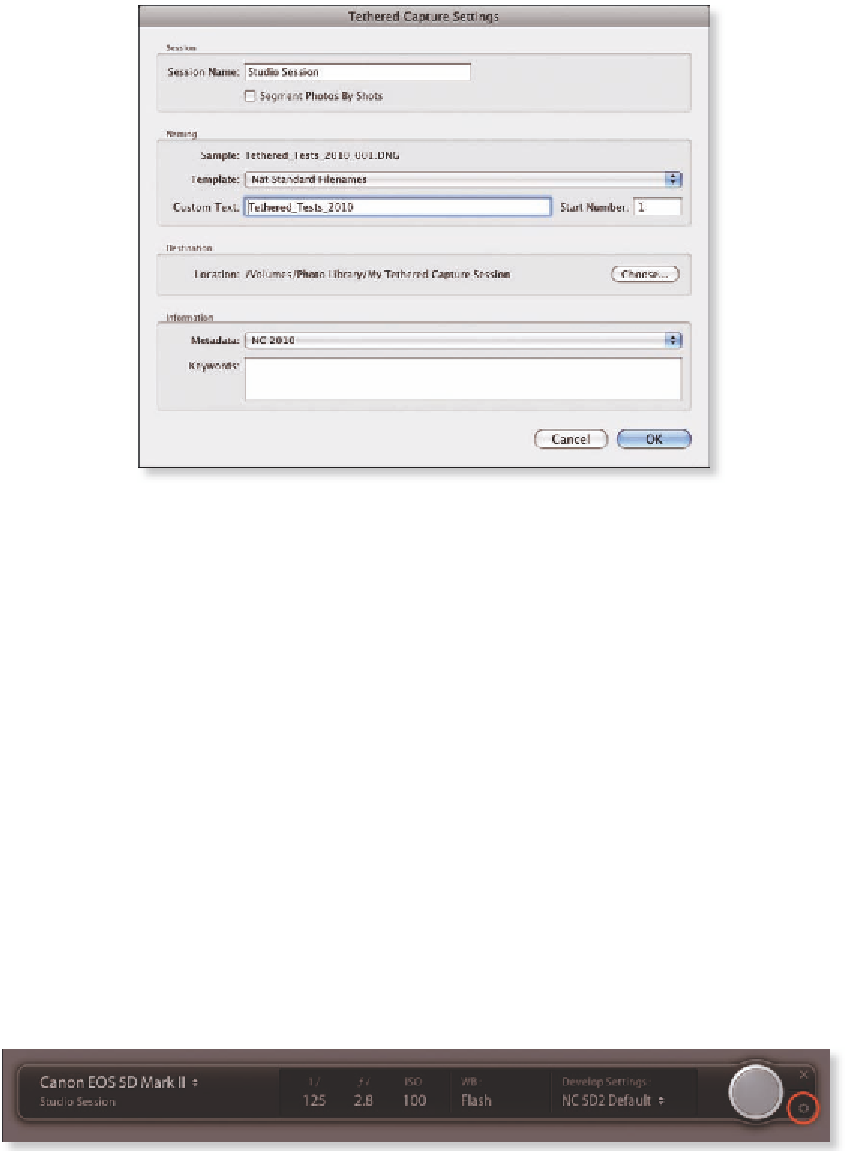

















Search WWH ::

Custom Search