Graphics Programs Reference
In-Depth Information
Tethered capture also bypasses the main Import screen, handling the i le transfers,
processing and importing in the background as you continue shooting. Just press
the shutter button, and in a few seconds, the capture shows in the Lightroom
catalog with all the settings you've applied in the setup.
2
Below is an explanation of the steps to set up tethered capture in Lightroom:
1. Connect your camera to your computer using the provided cables or a
wireless system. h e i rst time you do this, your computer might need to
install a device driver, and/or open the Auto Play window to ask you what
you want to do with the camera. If so, you can just close these windows;
there's nothing you need to set here.
2. In Lightroom, select File
➔
Tethered Capture
➔
Start Tethered Capture (see
Figure 2-29).
Figure 2-29
3. In the Tethered Capture Settings window (see Figure 2-30, next page),
coni gure the batch settings for this capture session. In the top part of the
window, give this session a name, which is used to create a subfolder on
your hard disk where these captures will be copied.
Optionally, check the box for Segment Photos by Shots. When this is
checked, Lightroom will place the photos from a “shot” into its own
subfolder, located underneath the main folder set in the Destination
(lower in the screen).
For example, if you're shooting a session with three dif erent models,
each model could have their own “shots” named for the model, and the
resulting photos will be grouped together in separate folders. Or, if you're
doing product photography, each product could have its own shot. Of
course, what comprises a shot grouping is entirely up to you.
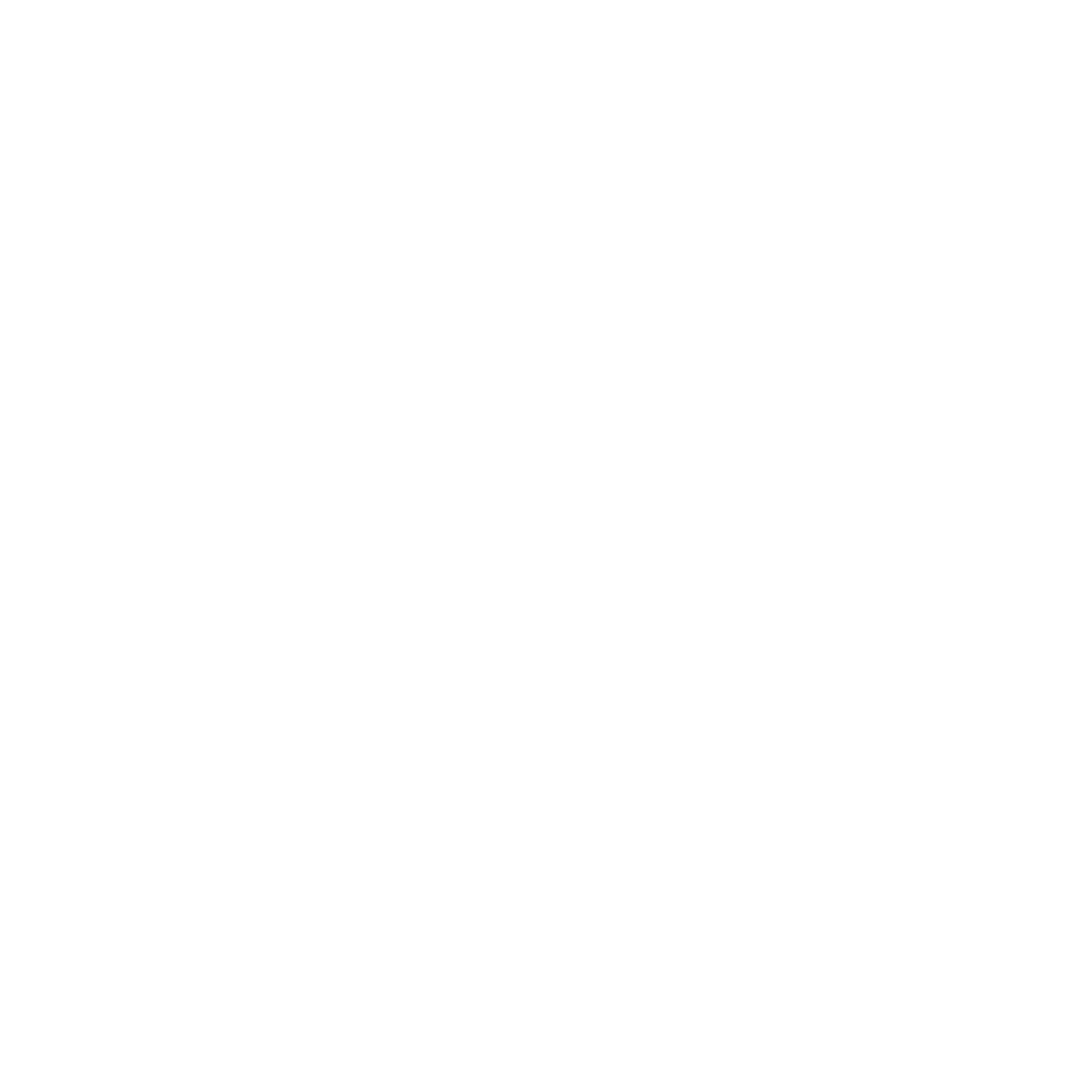




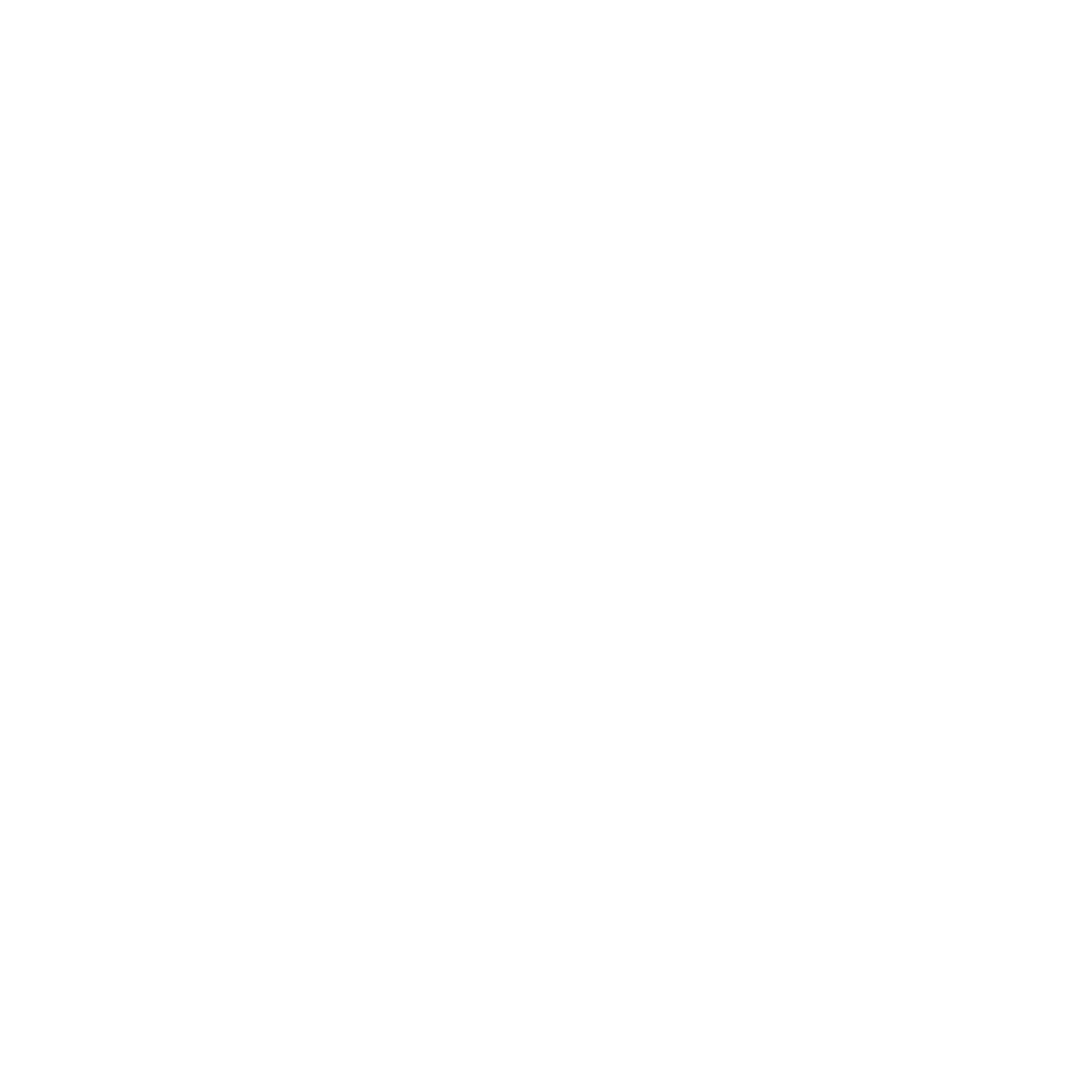




















Search WWH ::

Custom Search