Graphics Programs Reference
In-Depth Information
Drag and drop folders onto Lightroom
With Lightroom running in standard window mode, reduce the size of the
main Lightroom window so you can see your desktop. You can then drag and
drop i les and/or folders either onto the Lightroom window (or the Lightroom
program icon). h e import dialog box will open with the images selected, ready
to complete the steps described above.
2
Import photos from your camera
At er you've completed a shoot or i lled up a memory card, you should get the
i les copied to your computer and backed up as soon as possible. Lightroom
facilitates this and much more: you can use Lightroom to handle the transfer of
i les from your camera to your hard disk and automatically import them into the
Lightroom catalog.
h e one required step in this workl ow is for Lightroom to physically copy
the i les from the memory card to the hard disk. You can also optionally have
Lightroom:
1. Rename the i les;
2. Convert native camera raw i les to dng (co vered in the next section);
3. Apply a Develop preset; and
4. Add metadata such as copyright, contact info, keywords, etc.
If you do all the above steps, your photos can come straight into the Lightroom
catalog loaded with metadata and looking good. h is will allow you to move
more quickly through editing
the shoot (see Chapter 3) and
get i les into Develop for i nal
processing (Chapter 4) with
minimal ef ort.
Treat
JPG
as separate i les
If you capture raw+jpg,
and want to import both
i les for each capture,
you need to enable this
option in Lightroom
Preferences
➔
Import (see
Figure 2-20).
Figure 2-20
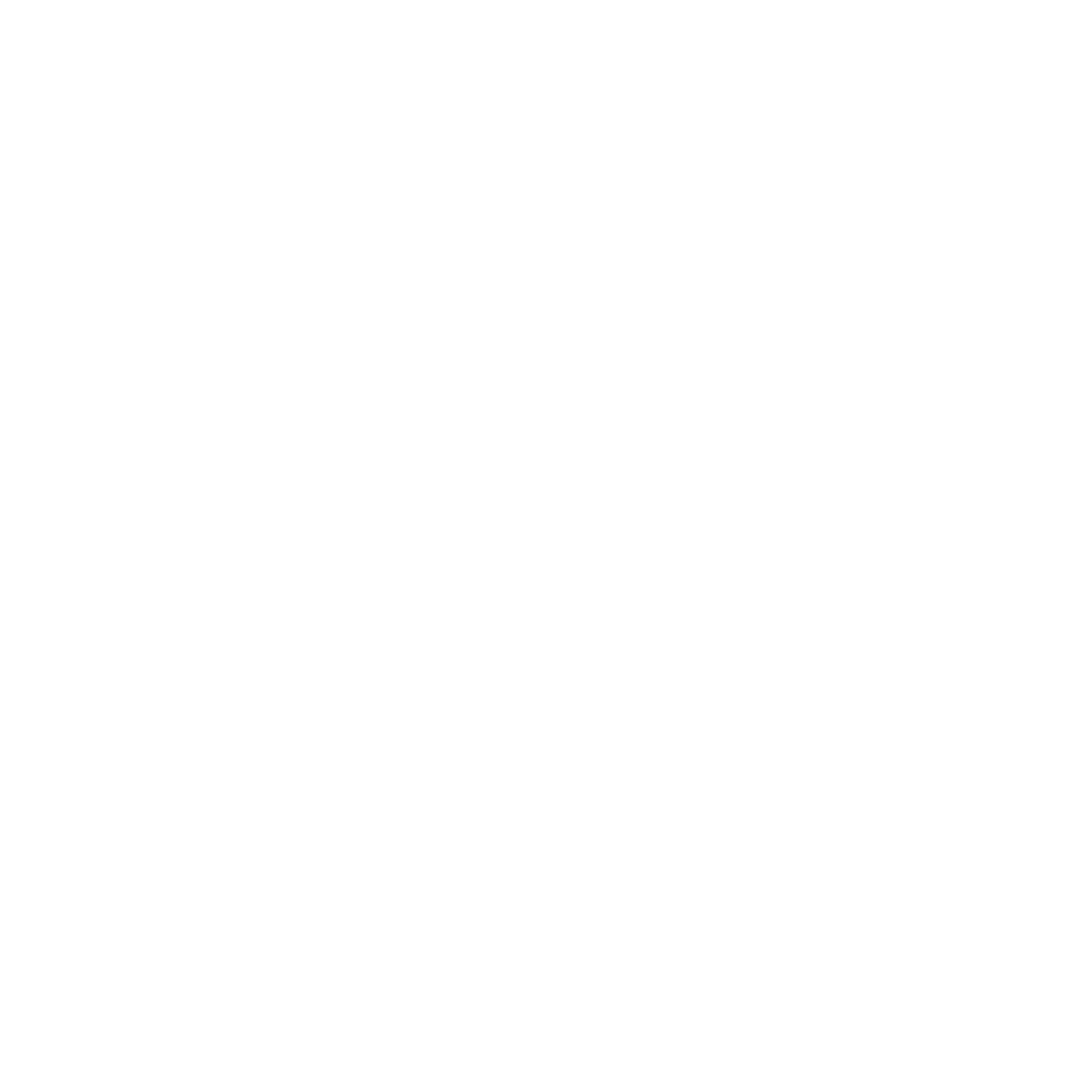

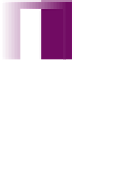



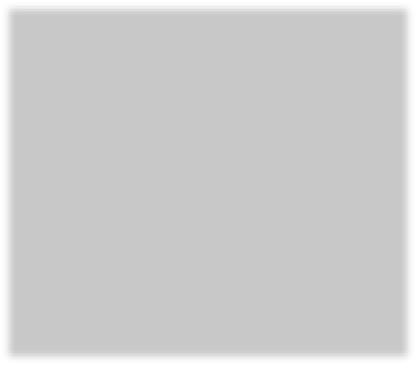



















Search WWH ::

Custom Search