Graphics Programs Reference
In-Depth Information
Esc
If you change your mind typing into a text or dialog box, or to deactivate a tool,
press Esc to cancel.
1
Option or Alt
In many areas of Lightroom's interface, holding the Option or Alt key reveals
additional functions, such as hidden controls, buttons and options. For example,
the Quick Develop panel in Library shows additional controls when Option or
Alt is held down. h e Sharpening panel in Develop has uses for Option/Alt. And,
holding Option/Alt changes the Export button to Export Catalog. Memorize
the most important places the Option/Alt key is useful, then as you're working,
periodically press the key and watch how it changes the options on the screen.
Many more functions become readily available.
Hide-and-seek interface widgets
h roughout Lightroom there are controls
that will only show if they are relevant
to the selected photo or photos. In cases
where these controls don't apply, they are
hidden from view.
Panel switches
Most panels that provide controls for
image adjustments (and Filmstrip i lters)
provide a small “switch” that allows you
to disable/enable the adjustments for that
panel. Like a light switch, up is “on” and
down is “of ”. See Figure 1-28.
Figure 1-28
Look for these switches in numerous places throughout Lightroom's interface. In
some cases, they may be oriented let /right. In all cases, they perform the same
function: enabling and disabling the ef ects of that panel or control.
T
Hide/show
the Toolbar
Toolbars
Each module has its own
Toolbar
containing various
tools for that module; see
Figure 1-29. h e Toolbar is
shown at the bottom of the
main preview area and can
be hidden and shown. (Most of the tools and functions on the Toolbar can also be
performed using shortcuts; once these are committed to memory, it's possible to
work most of the time with the Toolbar not showing.)
Figure 1-29


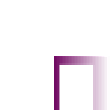



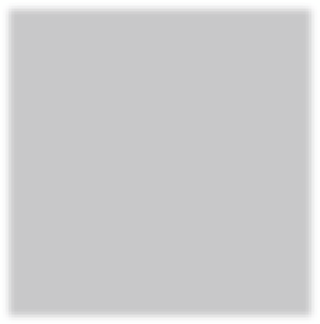


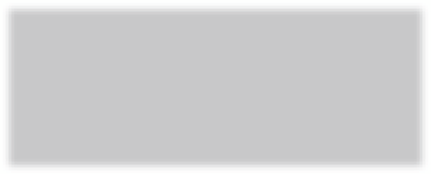
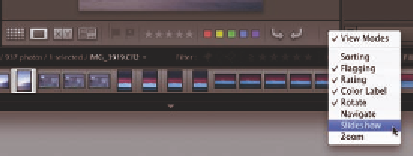
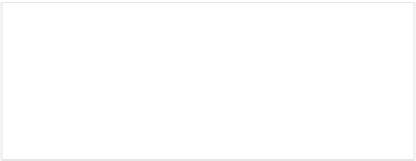

















Search WWH ::

Custom Search