Graphics Programs Reference
In-Depth Information
Change panel size
Panels can be resized by dragging their
edges. Wider panels shows longer i le
and template names and provides greater
sensitivity for adjustment sliders. Narrower
panels make more room for photos in the
preview area.
1
To change the width of a panel group,
position your mouse cursor over the inside
edge of any panel; the mouse cursor changes
to a double arrow; see Figure 1-19. Click
and drag to resize the panel. Note that all panels have a minimum and maximum
width. (h ese can be changed using third-party solutions such as Jef rey Friedl's
Coni guration Manager; visit http://regex.info/blog/lightroom-goodies)
Figure 1-19
Change the size of
Filmstrip thumbnails
Drag the bottom panel
edge to resize it; this
changes the size of
the thumbnails in the
Filmstrip; See Figure
1-20.
Figure 1-20
Expand and collapse
individual panels
In addition to hiding and showing
the entire let and right panel groups,
individual panels can be expanded and
contracted (see Figure 1-21). Click
anywhere in the top bar of each panel
to hide or show its contents (it's not
necessary to click directly on the triangle).
Figure 1-21
Expand All and Collapse All
Right-click or Ctrl+click on the panel header and select Expand All or Collapse
All to open or close all the panels in the group.
Keep unused panels closed
Get in the habit of removing all unnecessary information from your working
environment.


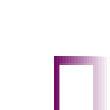


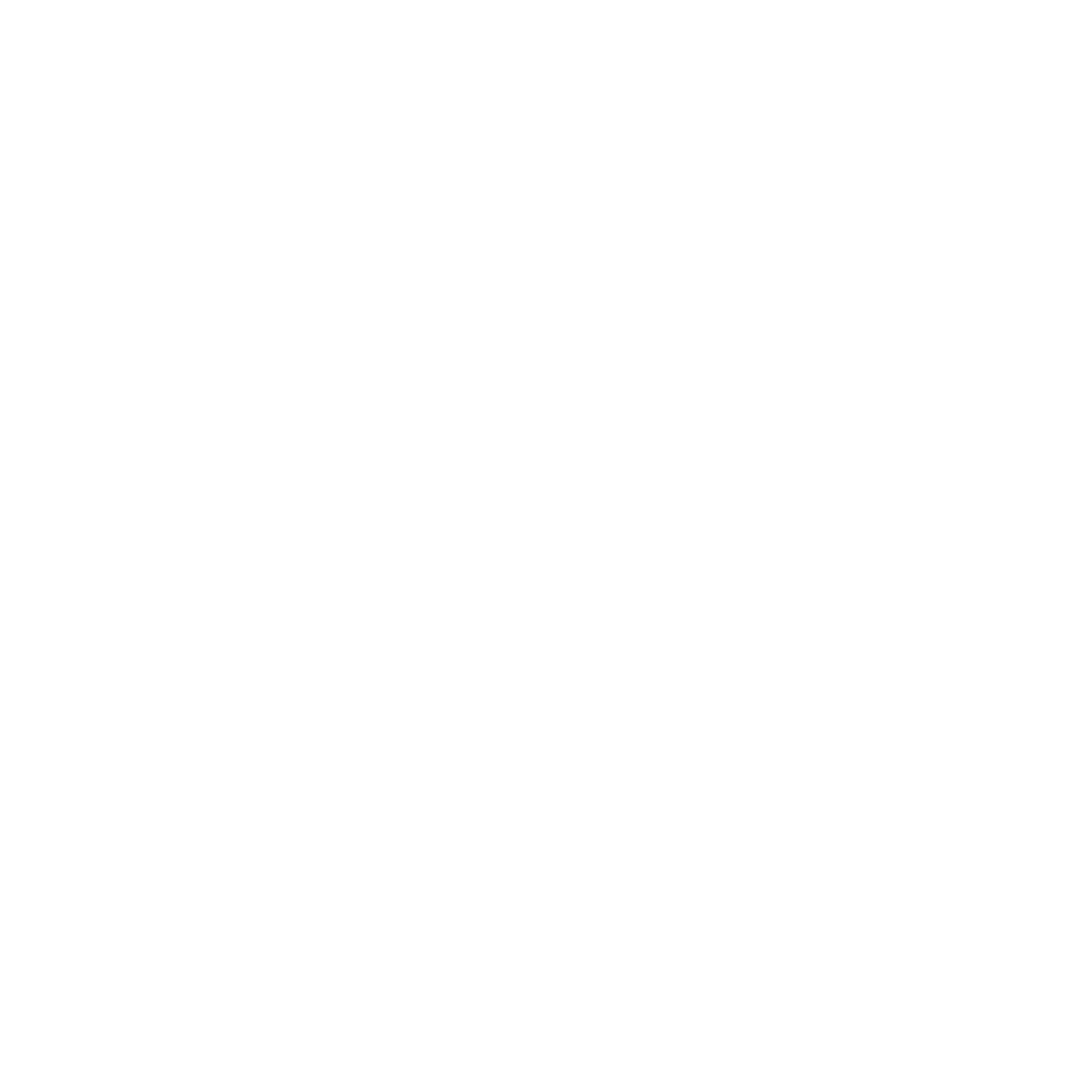


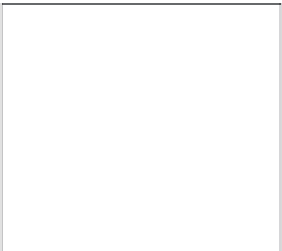
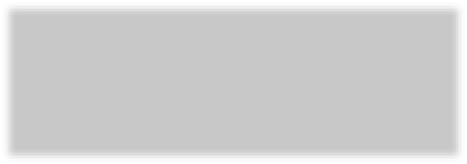
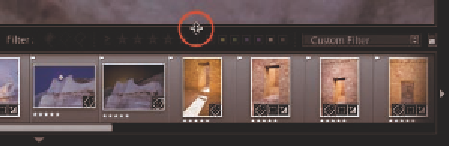

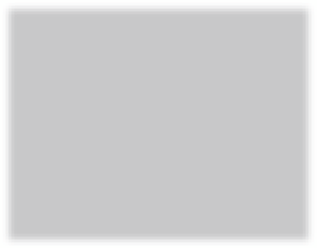
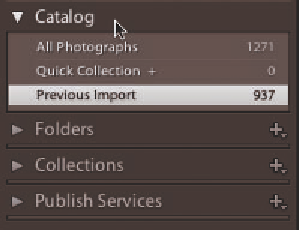
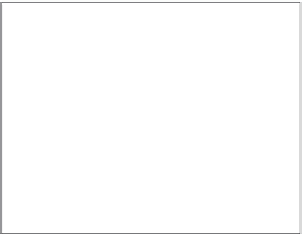

















Search WWH ::

Custom Search