Graphics Programs Reference
In-Depth Information
Back in the Publish Services panel, take
a look at what's happened. h e Hard
Drive service now shows the name
you added in the Publishing Manager
(you can go back and change this name
later if you like). Below the service is
a Published Folder; see Figure 9-3 .
Lightroom has established a dynamic
link to a new folder on your desktop. Check your desktop to coni rm the folder
has been created, and notice that it's empty. h is is because, although we've
established the connection and the export parameters, we haven't yet
published
any photos to the folder.
9
Figure 9-3
Load any folder or collection
source in your catalog. Select a
few photos, and drag and drop
them onto the new publish
service. Note that the name now
shows the number of photos in
the published folder.
Next, to publish the photos to
the folder, click the Publish
button (or Publish Selected) or
right-click or Ctrl+click on the
published folder in the list (see Figure 9-4) and from the popup menu select
Publish Now.
While Lightroom is publishing the photos, notice that the main
preview updates to show what's been published and what's still waiting to be
done; see Figure 9-5.
Figure 9-4
When the process is
i nished, go back out to
your desktop and look in
the folder to coni rm that,
in fact, your photos are
now saved there. Good?
Now, to see the real
advantage of publish
services: make a change
to one or several of the
photos you're viewing


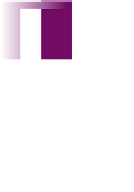


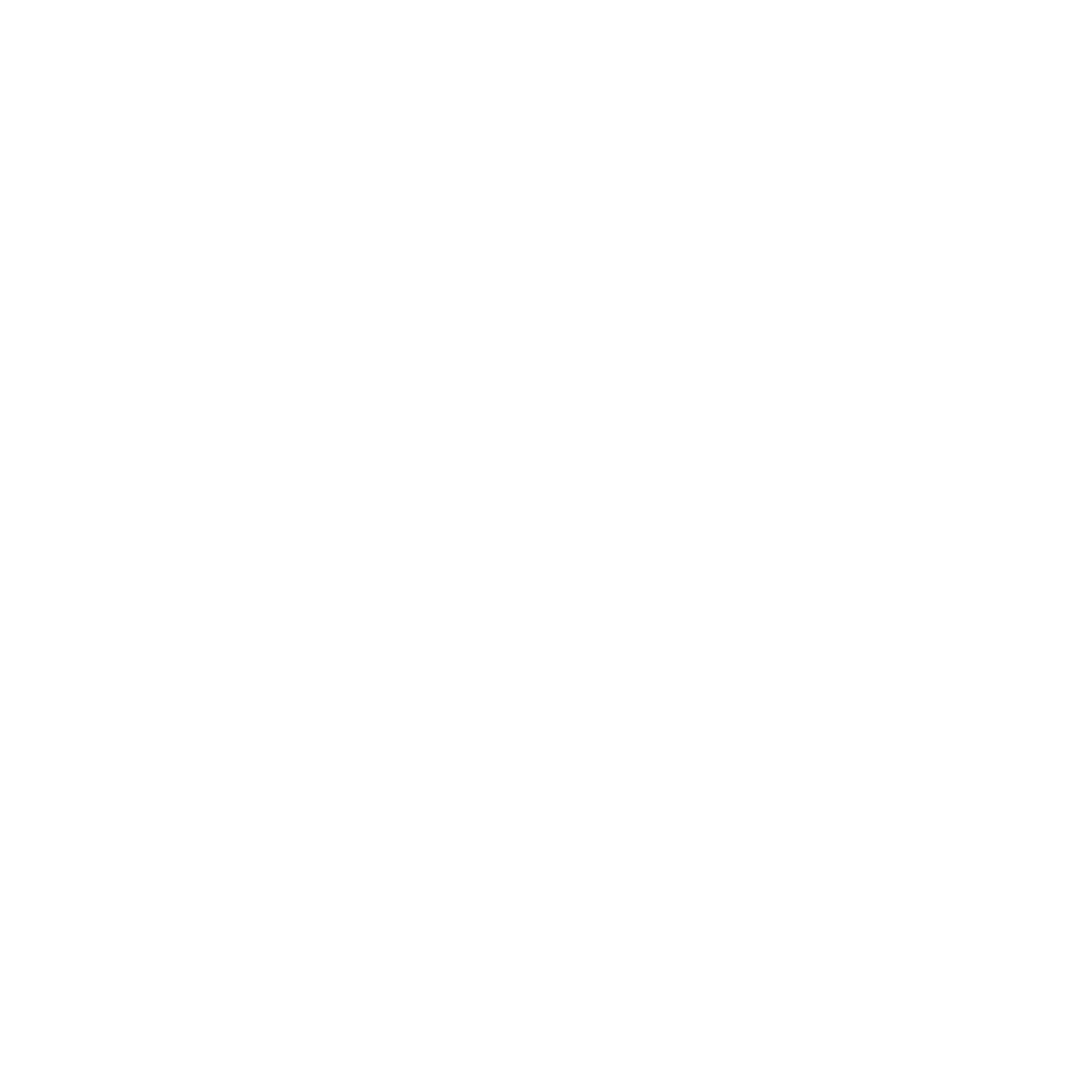
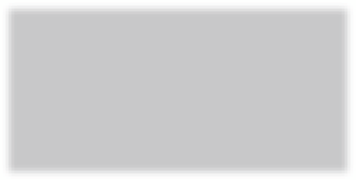

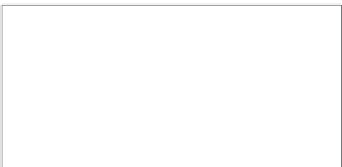
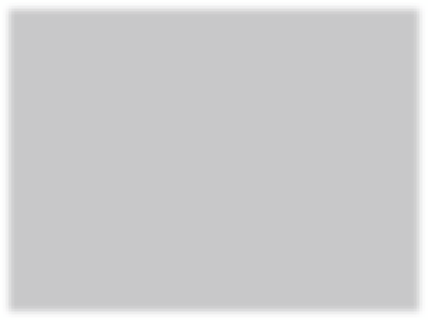
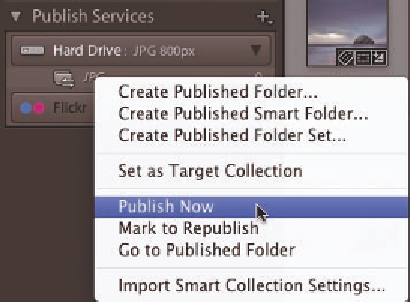
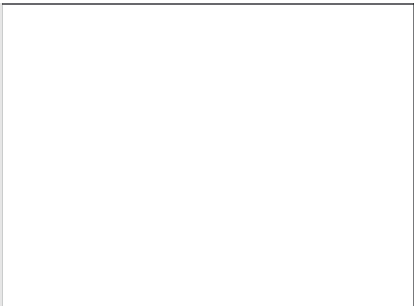

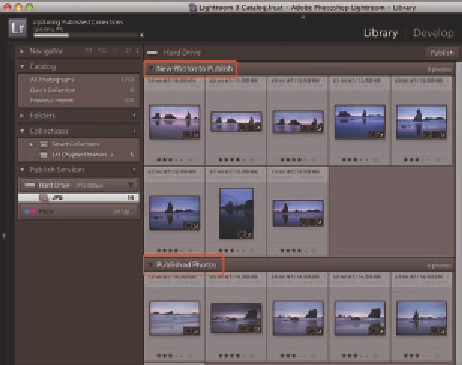

















Search WWH ::

Custom Search