Graphics Programs Reference
In-Depth Information
⌘
+J or Ctrl+J
Export the
slideshow as
a
PDF
2. Export the slideshow as a pdf
i le.
Click the “Export pdf”
button
at the bottom of the let panel set.
A dialog box appears, providing
options for the exported i le; see
Figure 8-15. If you want Adobe
Acrobat and Acrobat Reader to
auto-play the slideshow, and show
it full-screen, you must enable the
option for “Automatically show full
screen” (or you can change these
kinds of settings by editing the pdf
with the full version of Acrobat).
h e pdf i le will not contain a
Soundtrack.
8
⌘
+Option+J
or Ctrl+Alt+J
Export the
slideshow as a
video i le
⌘
+Shift+J or
Ctrl+Shift+J
Export the
slideshow as
JPG
i les
Figure 8-15
3. Export the slideshow as a
movie i le.
A single mp4 movie
i le (H.264) will be created
containing the entire slideshow
with all title screens, slides, and
transitions. If a music i le was
selected, it will be included as
well. (However, if the music track
is longer than the slideshow, it
will fade out and the movie will
end at er the last slide.) h e Save
dialog box allows you to specify
the location to save the new movie
i le and provides a menu to select
the size of the video; see Figure 8-16.
h ese movies can be shared online or
optimized for mobile devices.
Figure 8-16
4. Export the slideshow as a set of
jpg i les.
Select the menu command
Slideshow
➔
Export JPEG Slideshow,
or use the shortcut. Each slide will
be saved as a single jpg i le. Title and
ending screens are not created. Output
sharpening is not an option. h e Save
dialog box provides controls for the size
and compression level of the i les; see Figure 8-17.
Figure 8-17
Fi
gure
8 17
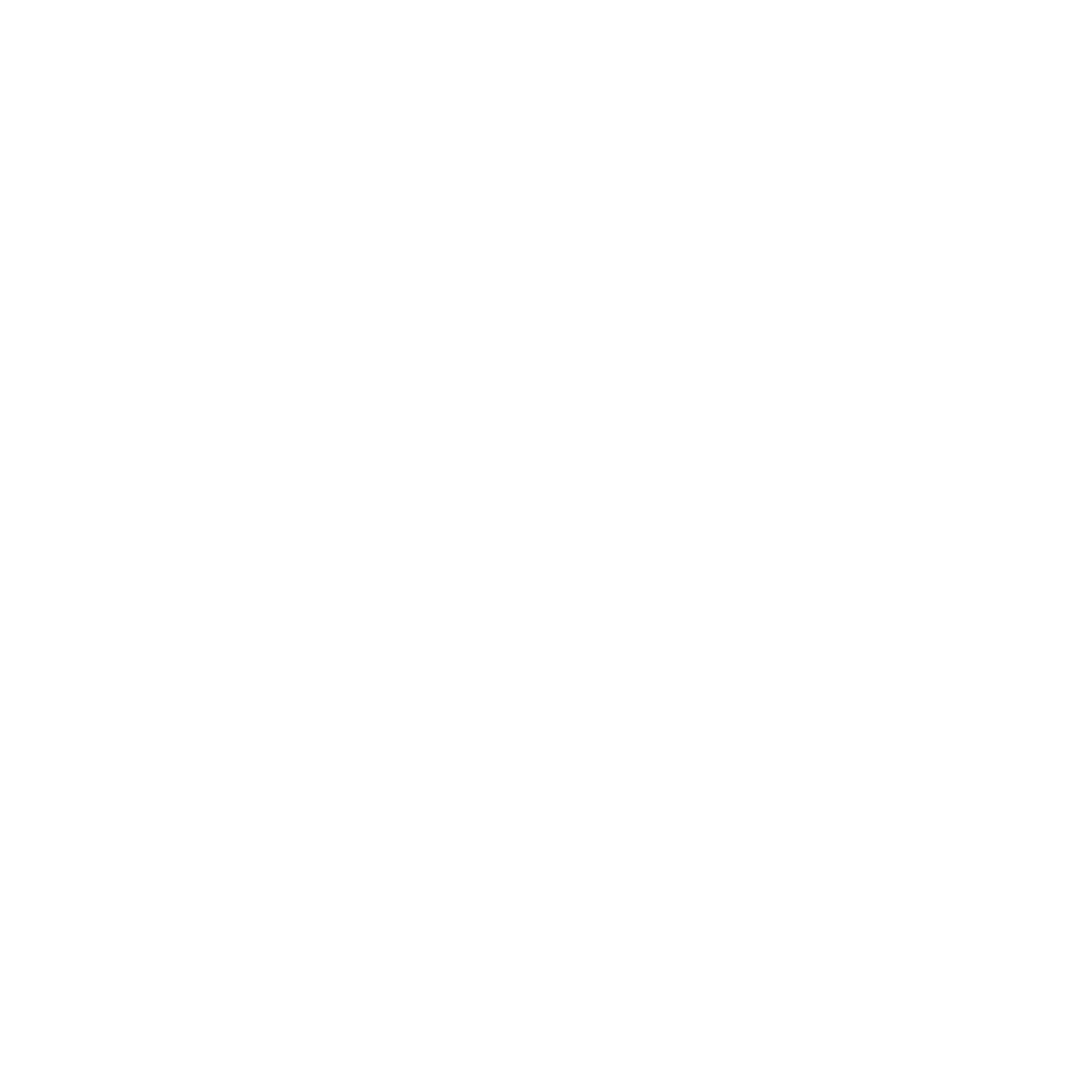




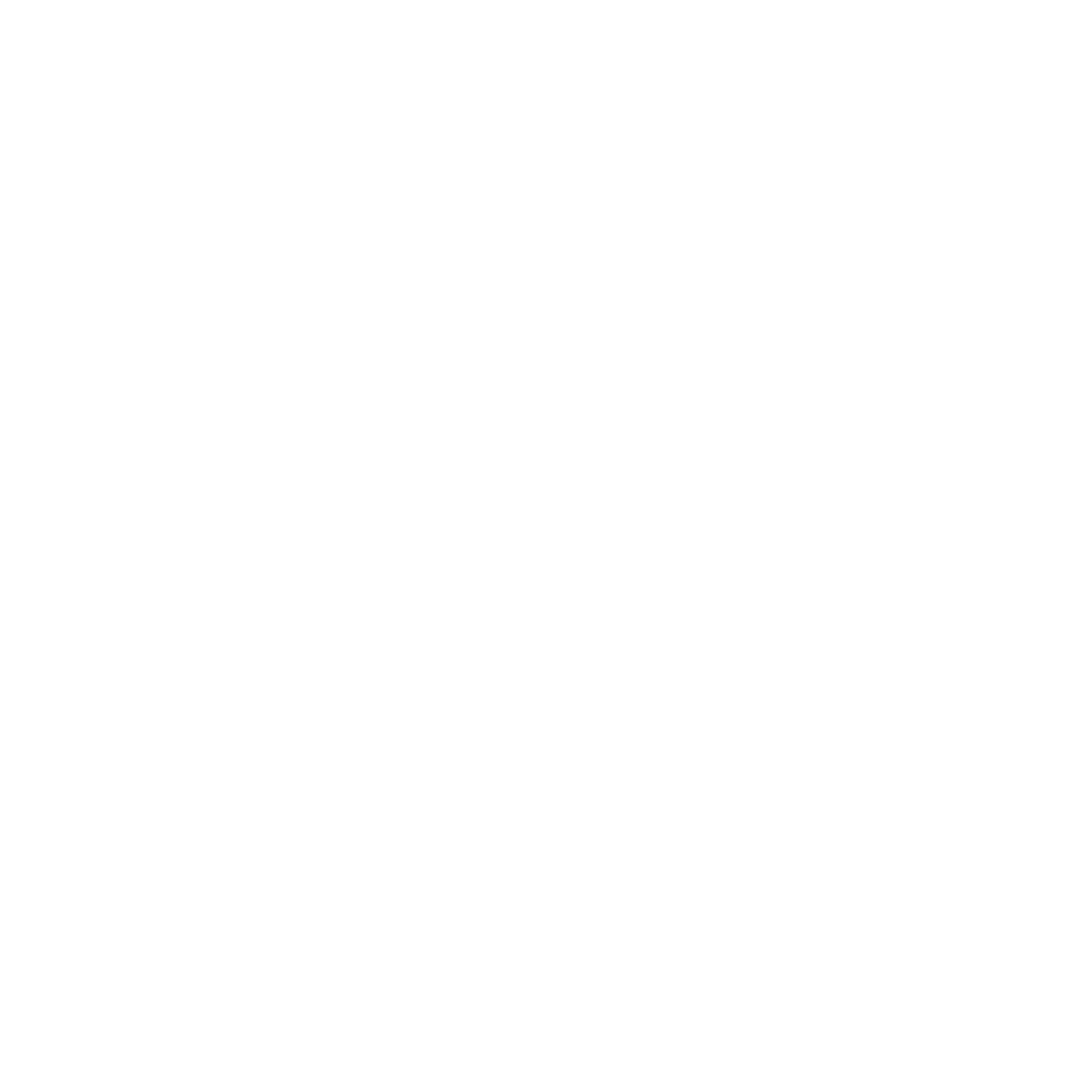

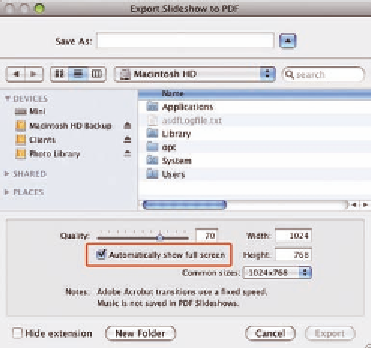

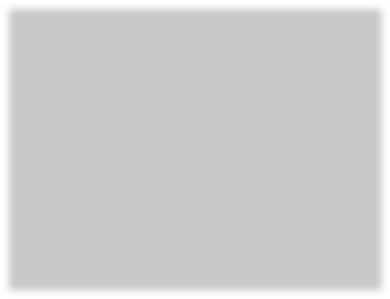


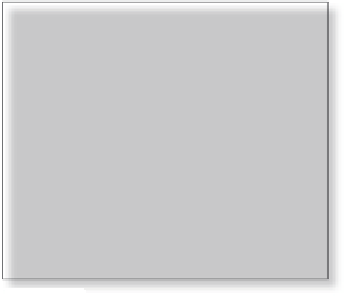



















Search WWH ::

Custom Search