Graphics Programs Reference
In-Depth Information
Watermarking:
you can also apply a watermark to your slideshow. Check the
box to enable it, then choose a watermark from the popup menu. Watermarks
are covered in Chapter 5.
8
⌘
+Option+T (Mac only)
To show the Character Palette. Windows also has a Character Map (under
Accessories on the Start Menu) from which you can copy and paste characters.
You can do all kinds of cool things with type and symbols in watermarks and
identity plates.
Rating Stars:
enabling this option will display any rating stars on the slides, for
photos that have them applied. Click the color swatch to change the color of the
stars. New in Lightroom 3, you can also change Opacity and Scale for the Stars.
Text Overlays:
check the box to display text overlays on the slides. h e
checkbox hides or shows
all
text overlays.
However, with an
individual
text
overlay selected in the layout preview, the Text Overlays controls af ect
only
the selected overlay.
To make a new text overlay, i rst make sure the Toolbar is showing (press the
T key to hide/show the Toolbar). On the Toolbar, click the ABC button (see
Figure 8-9) or use the shortcut. h e text entry i eld becomes active. h is allows
you to set custom text. Type your text into the box and press Return or Enter
when you're done. h e new text overlay is inserted at the bottom let corner of
the slide, using default values based on your operating system.
Figure 8-9
Or, instead of custom text, click the popup menu text to the custom text i eld
(see Figure 8-10) and choose another kind of text to display. h e options
contained here represent
tokens,
which are variable placeholders for specii c
types of metadata.
h ere are options for
Equipment, Date,
Exposure, Caption
etc., all which will
use the specii c data
unique to each photo
in the text overlay,
so each photo will show dif erent text. h is is in contrast to the custom text
overlay, which remains the same on
all
slides.
Figure 8-10
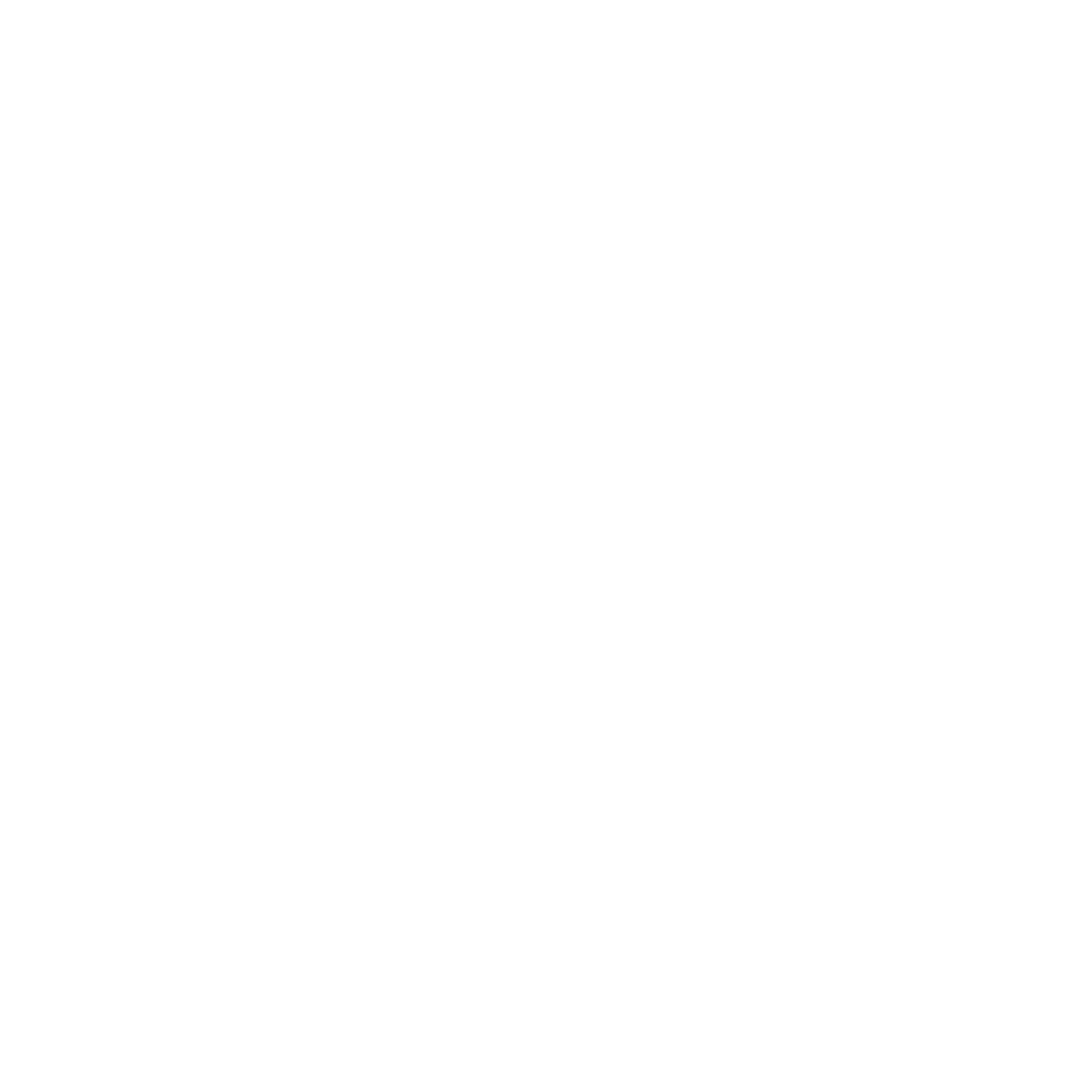







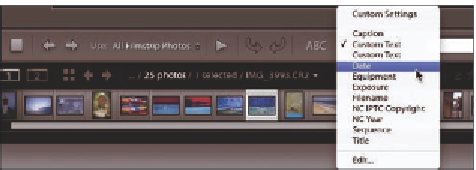

















Search WWH ::

Custom Search