Graphics Programs Reference
In-Depth Information
Choose a template
Within the Lightroom default installation, there
are two sets of Slideshow templates shown in the
Template Browser: Lightroom Templates and
User Templates. Lightroom comes with several
basic (and generally unattractive) templates;
you likely won't want to use these just as they
are but they provide a good starting point. If
you haven't saved any of your own Slideshow
templates before, the User Templates set will be
empty. Later, when you're done customizing the
design, you can save your own templates.
8
From the Template Browser panel, choose
a template to use as the basis for the new
slideshow (see Figure 8-3). As you move your
cursor over the templates they are shown in the
Preview panel above. Click a template to load it.
(I'm starting with Default.)
Figure 8-3
CUSTOMIZE THE SLIDESHOW
Customize your slideshow design
using the panels on the right side of the
screen. I almost always work from top
to bottom, but inevitably there will be
some going back and forth. If you're not
sure how a specii c control works, try
it! Just keep tweaking the controls until
you like the way the slideshow looks.
Details for each of the panels are below.
⌘
+1 or Ctrl+1
Open/close the
Options panel
Options panel
Starting in the Options panel (see
Figure 8-4), set how the photos are
placed on the slides. Zoom to Fill Frame will enlarge (and most likely crop) the
photos to i t within the “live” area of the slide dei ned by the margins. With Zoom
to Fill enabled, you can't control the position of the photo within the live area.
Figure 8-4
Next, you can add a Stroke Border by ticking its check box. h is adds a solid
outline around the photo. Set the width of the border using the slider, or by typing
in a numeric value. To set the color of the border, click the rectangular swatch to
the right of the panel. h is opens the color picker (which is explained in detail in
Chapter 4).



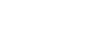



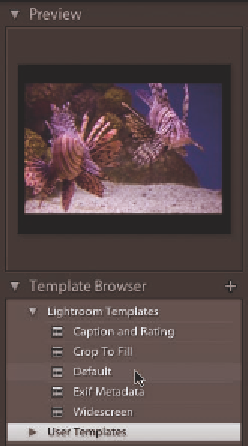
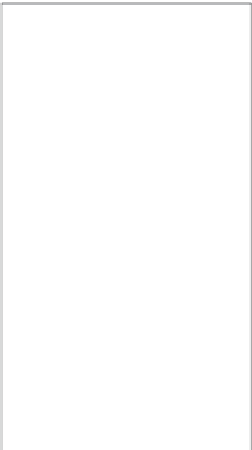


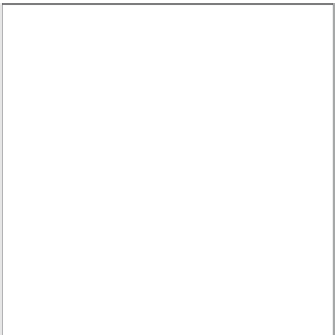

















Search WWH ::

Custom Search