Graphics Programs Reference
In-Depth Information
UPLOADING YOUR WEB GALLERY TO A SERVER
When you've got your gallery set up the way you want, you can use Lightroom to
upload the entire gallery to your Web server. Lightroom will render all the i les
for the gallery and then put them on the server using the account settings and
directory locations you specify.
7
To do this you need to have a Web site/domain already set up, and have ftp
access to the Web server. You'll also need to know a few things about the way the
i les and folders are structured on the server. If you're going to be publishing your
own Web galleries to your own hosting account, I strongly recommend that you
i rst understand the basics of Web hosting, hyperlinks and ftp i le transfers.
With innumerable variables related to the setup and coni guration of Web hosting
servers, I can't possibly cover every scenario here. However, there are many
settings and procedures that will apply in all cases.
Upload Settings panel
To upload i les to a server,
you need to i rst enter the
FTP server and Subfolder
information in the Upload
Settings panel (see Figure
7-17).
FTP Server
h e i rst and most important
coni guration settings to make are those for the ftp s erver. From the popup menu,
select Edit… to open the Coni gure ftp File T ransfer window.
Figure 7-17
Fi
gure
7-17
In the Coni gure
ftp File T ransfer
dialog box (see
Figure 7-18),
enter the server
name or ip
address, the user
name and the
password for
the ftp acco unt.
If you plan to
save a preset for this server, I recommend you also enable the option to store the
password in the preset (unless you have some reason not to). h is will simplify
the uploading process in future sessions.
Figure 7-18


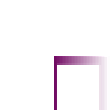


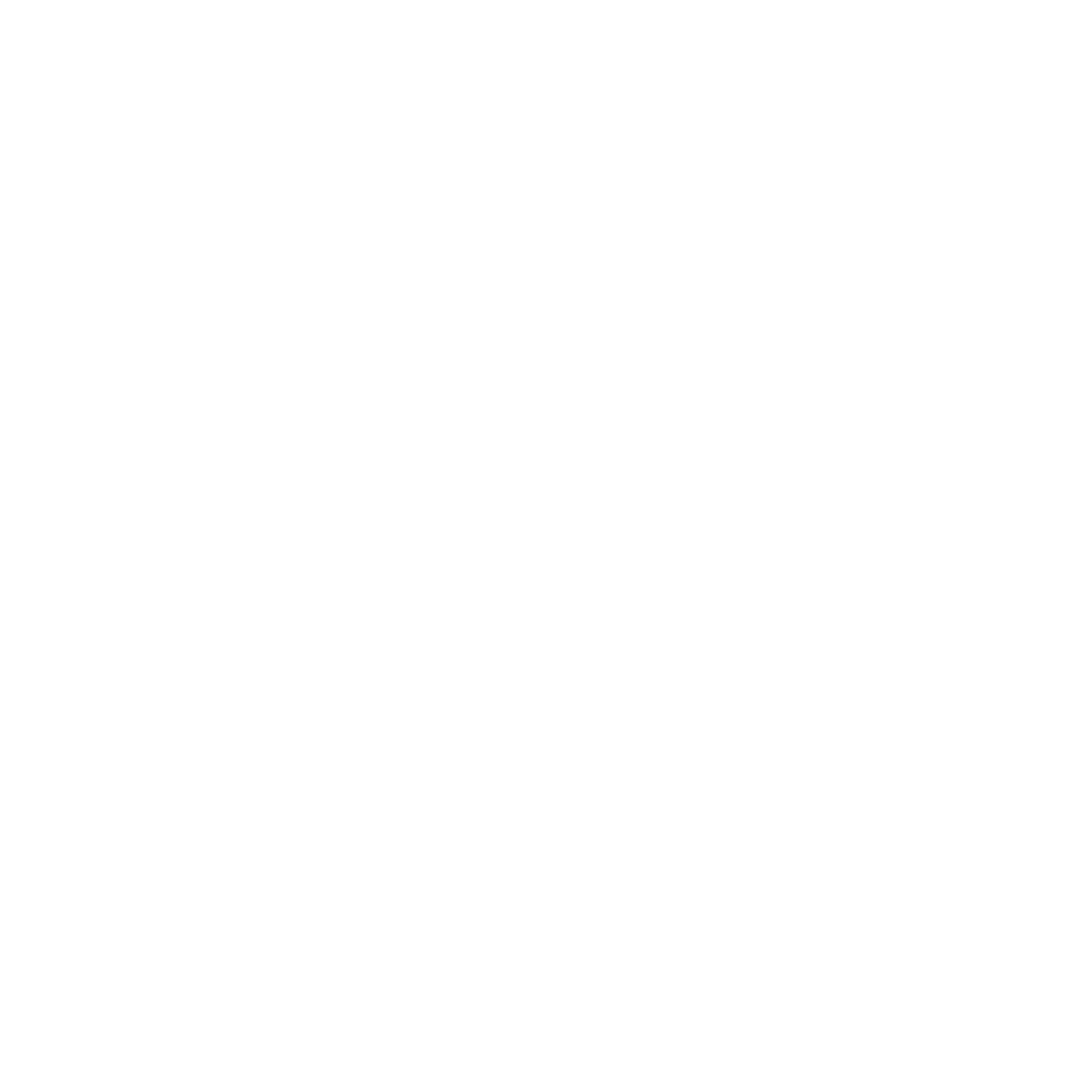
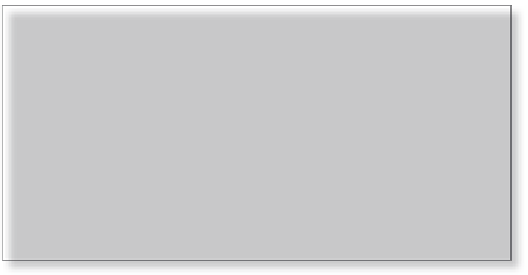
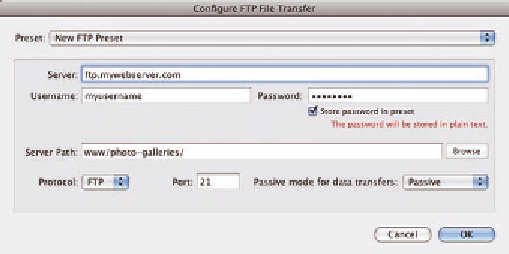
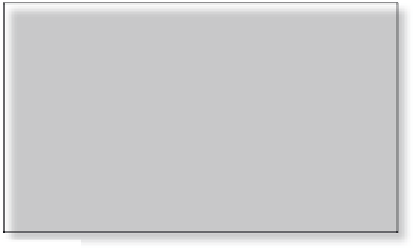

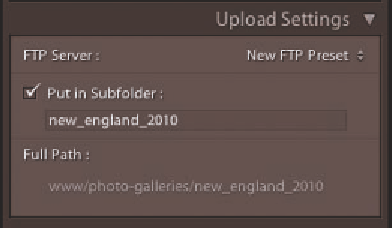


















Search WWH ::

Custom Search