Graphics Programs Reference
In-Depth Information
h e Toolbar also has buttons for “Go
to First Page of Gallery” (see Figure
7-3), and for selecting previous and
next photos. h ese can be useful
for navigating through your gallery
previews.
7
Figure 7-3
Use a small set of photos for setup
If you're building a Web gallery with lots of photos, changing templates and
settings can result in slow performance. For the fastest response from the Web
module, consider using a small, temporary set of photos to create your layouts.
You can easily do this with Use: Selected Photos and just select a few of your
photos from the full collection using the Filmstrip. h en, when you've i nished
your setup, change Use: back to All Filmstrip Photos.
SELECTING A TEMPLATE AND LAYOUT STYLE
To make a Web gallery, you'll i rst choose a
template (or Layout Style) and then customize
it to your liking. Whenever you switch to the
Web module, the most-recently used settings are
loaded for you.
Let's take a closer look at the relationship between
Layout Styles and templates.
In Lightroom, a Web
Layout Style
(historically
called the “Layout Engine”) determines the
layout and format to be used for the gallery.
Dif erent Layout Styles will of er dif erent
options. Lightroom comes with some preinstalled
Flash and plain ht ml layouts, which as their
names imply, will use dif erent programming
technologies to construct and display your gallery.
Templates
are listed in the Template Browser
panel (see Figure 7-4) and are used to store
presaved settings. By default, the templates you
see in the Template Browser are from Lightroom's
built-in ht ml and Flash Layout Styles. Lightroom
3 comes with a whole bunch of new built-in
templates. (At er you've customized a Layout Style,
you'll want to save your own template for later
use, which we'll cover later in this chapter.)
Figure 7-4
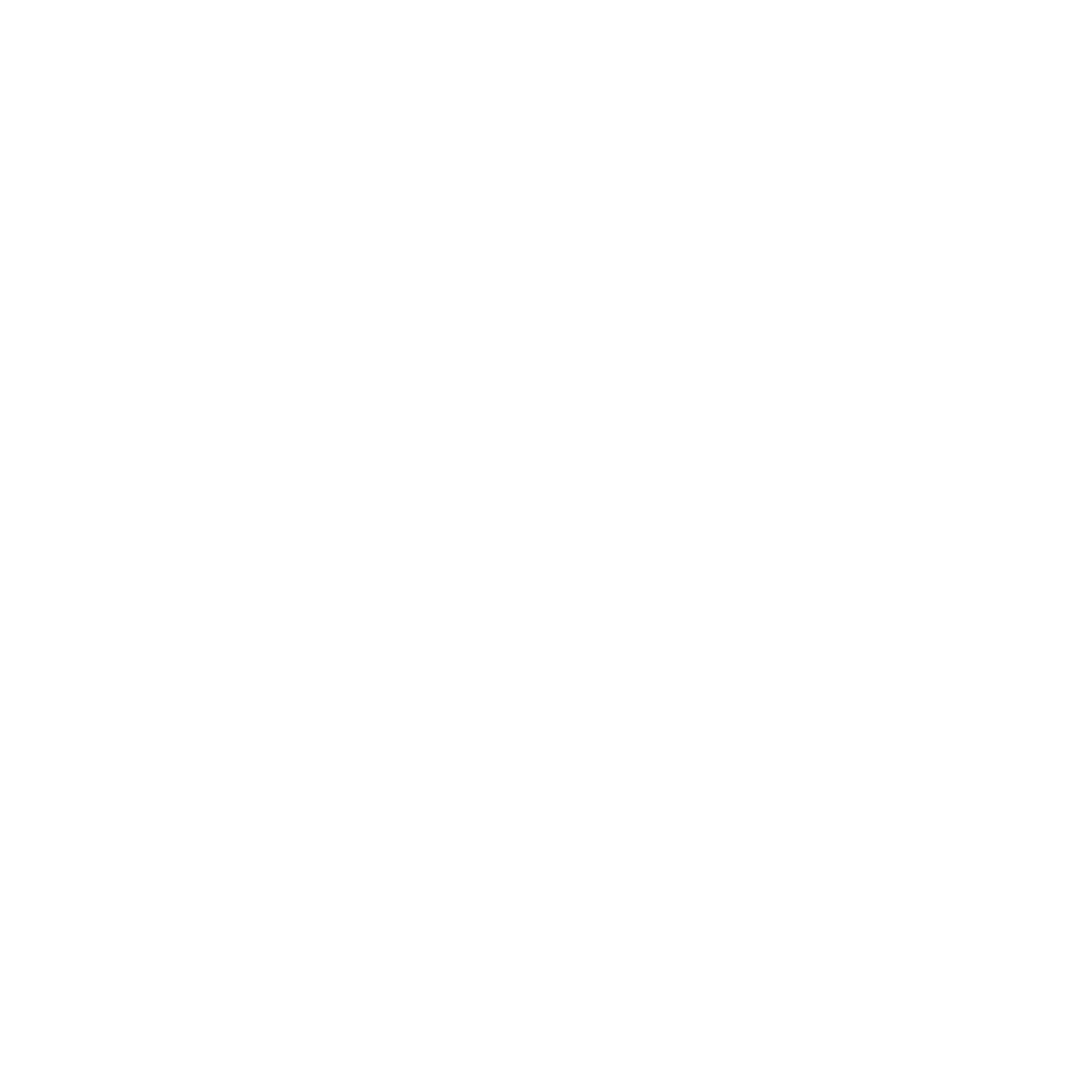





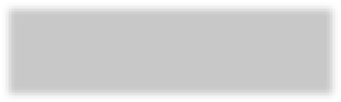

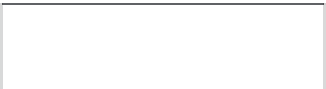



















Search WWH ::

Custom Search