Graphics Programs Reference
In-Depth Information
Example B:
A photo with a resolution of 1000 x 3000 pixels is:
6
• 10 x 30 inches at 100 ppi
• 5 x 15 inches at 200 ppi
• 2 x 6 inches at 500 ppi
Resolution is also discussed in Chapter 5.
Whenever possible, leave the Print Resolution option unchecked
If a photo, when scaled to i nal print size, falls anywhere between 180 ppi and
480 ppi, it's usually best to leave it at its native resolution. h e negative ef ects of
resampling may produce worse results than leaving the i le at a lower resolution.
Print Sharpening
Tick the checkbox to have Lightroom apply output sharpening during the print
job. Like the capture Sharpening controls in Develop and Export, Lightroom's
Print Sharpening is based on modern algorithms developed by Bruce Fraser and
his colleagues at Pixel Genius, llc.
Choose an amount (Low, Standard or High) and a media type (Matte or Glossy
paper; Matte applies stronger sharpening). If you're printing to glossy or semi-
gloss paper, use Glossy. For art papers and canvas, use Matte. Using these simple
menu selections, Lightroom is ot en capable of applying the ideal sharpening for
print. Make a few test prints using dif erent settings to determine what works best
for certain photos. If you have Photoshop, you might also make test prints using
dif erent sharpening methods in both Lightroom and Photoshop.
Lightroom can apply auto-sharpening for any i le between 180 and 720 ppi.
If your i le falls outside this range, and you're not resampling, you'll need to
consider alternatives.
Don't over-sharpen
If you've used Photoshop to resize or sharpen your i les for printing, leave
Lightroom's Print Sharpening of .
Color management
You have two options for Color Management when printing from Lightroom.
1. Have Lightroom do the color output using an icc p roi le; or
2. Let the printer do the color management.


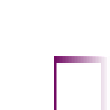
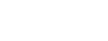

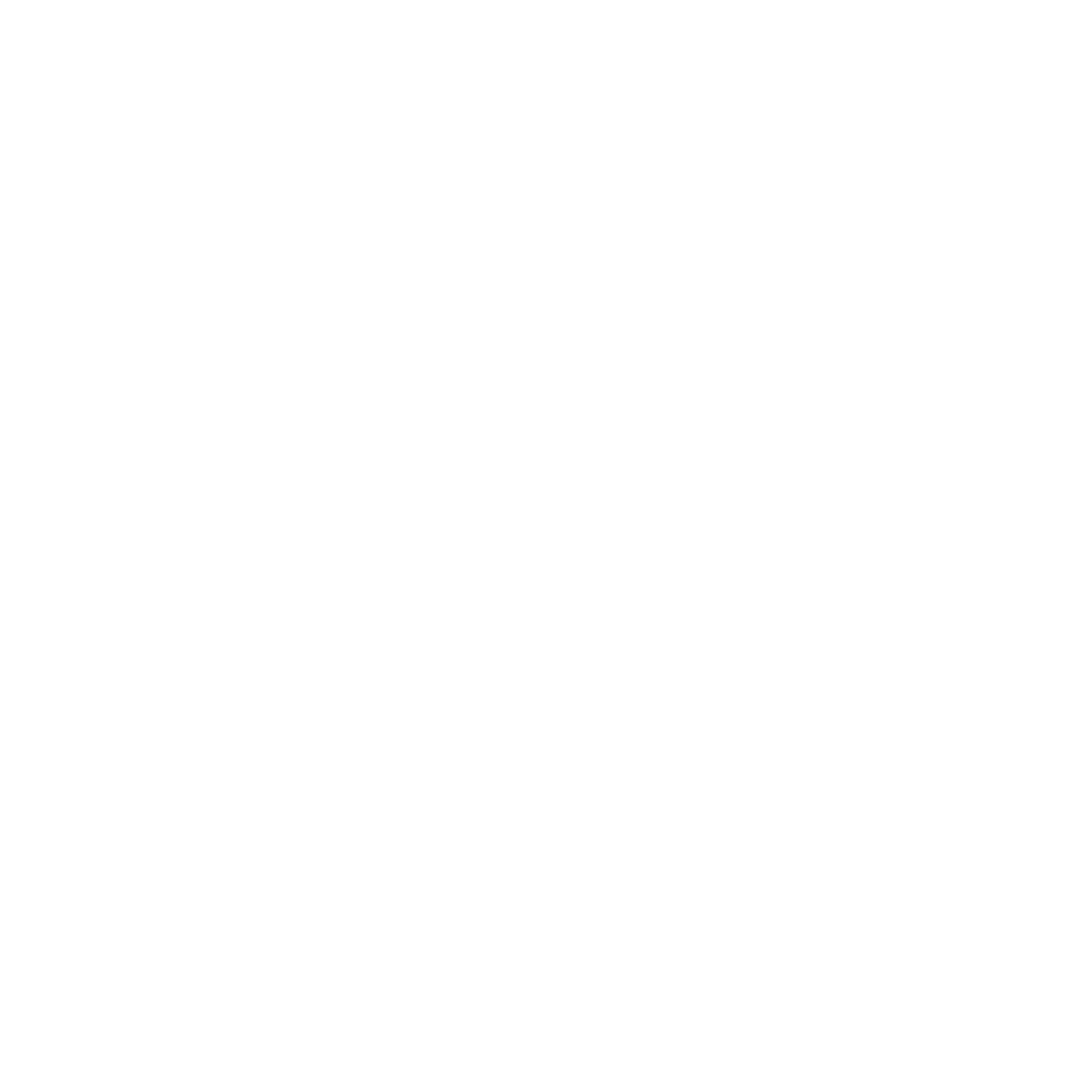

















Search WWH ::

Custom Search