Graphics Programs Reference
In-Depth Information
Note that you can't do this if you have multiples of the same image on the
page and have Render on Every Image selected; see below.
6
•
Render Behind Image:
when checked, the Identity Plate will be placed
behind the photo(s).
•
Render on Every Image:
applies the selected Identity Plate to every photo
in the layout. Enable this if you're applying logos/watermarks, borders or
other graphics on the photos (see the tip that follows this section).
Printing custom borders or graphics on your photos
In addition to the main identity plate, in the Print module (and Slideshow
and Web) you can make unlimited, additional identity plates. You can use
Identity Plates to overlay customized borders or other graphical elements on
your photos. Design your border or other artwork in Photoshop, making sure
to leave areas transparent so the photo can show through. Save the i le from
Photoshop as a png and bring it into Lightroom as an identity plate. On the
Page panel, you can specify your border as the active Identity Plate.
Watermarking:
also new in Lightroom 3 is a customizable watermarking
feature. Tick the box to turn on the watermark, then select one from the list.
Setting up watermarks is discussed in detail in Chapter 5.
Page Options
•
Page Numbers:
with this option enabled, the Print module will add a
number to the bottom right corner of each page in a multi-page job.
•
Page Info:
shows print job information such as sharpening, color
management settings and printer.
•
Crop Marks:
places crop marks outside the corners of the cell(s).
Photo Info:
this is text displayed below each photo in the layout. h e text is
placed within each cell, so adding Photo Info slightly reduces the size of the
photo. If you need an exact photo size and are also using Photo Info, you'll need
to compensate accordingly. To apply Photo Info, check the box, then choose the
kind of information to show using the popup menu; see Figure 6-23 next page.
To make your own style of Photo Info, choose Edit… from the popup menu.
h is opens the Text Template Editor (see Figure 6-24). Here you can coni gure
any kind of information to show with each photo. When you're done setting up
your text template, be sure to save it by clicking the Preset menu at the top of
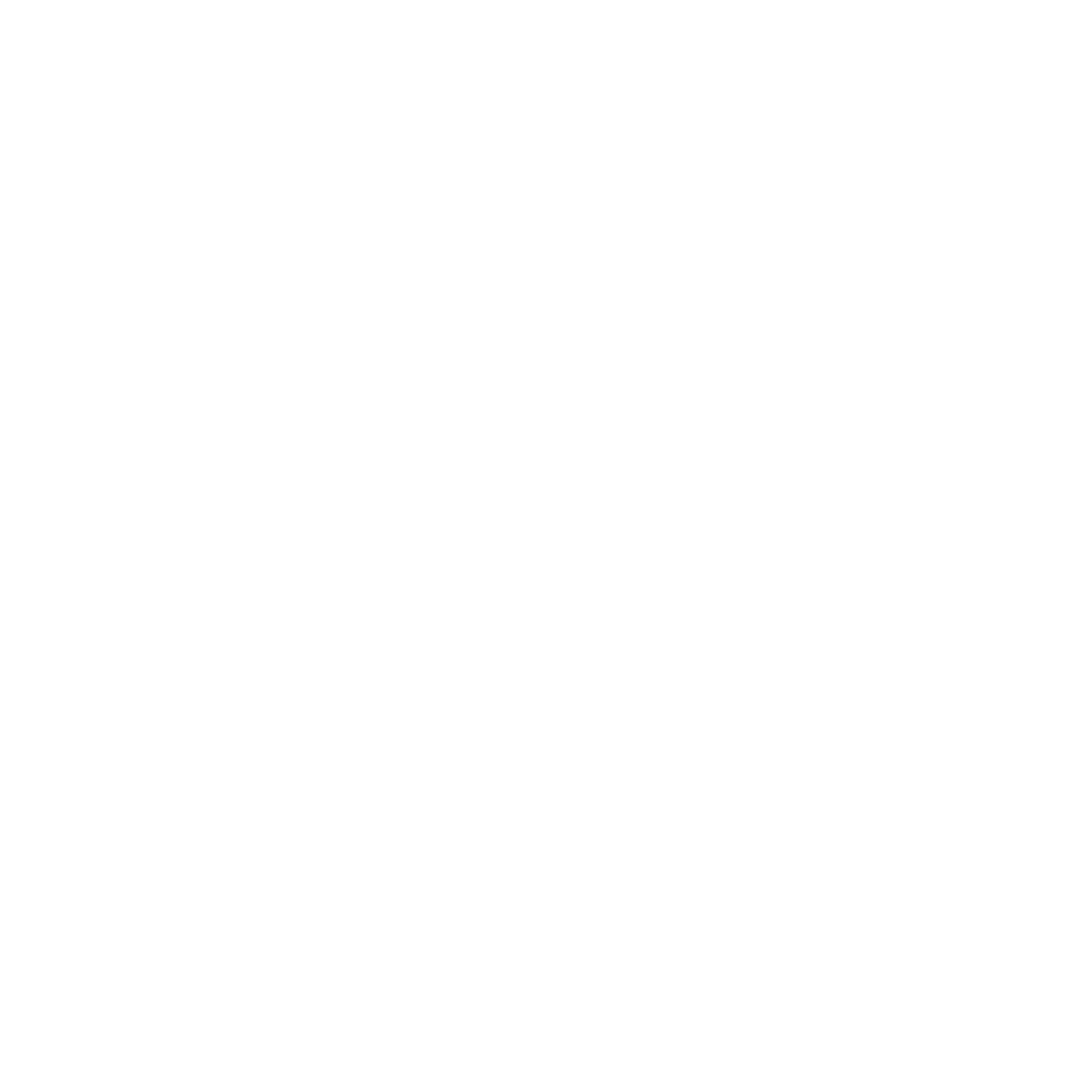

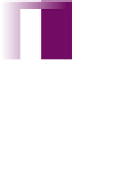


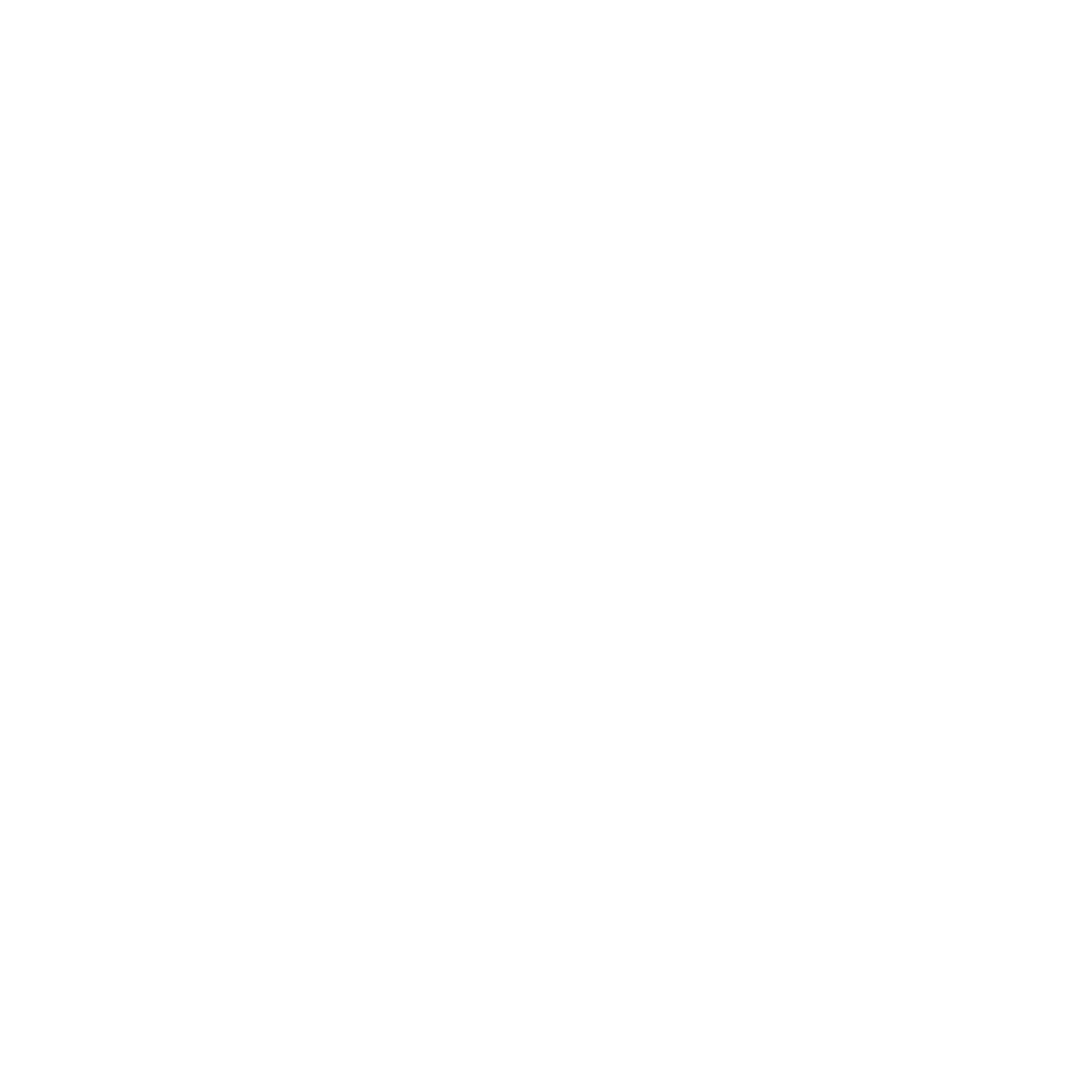

















Search WWH ::

Custom Search