Graphics Programs Reference
In-Depth Information
• How will you name the exported i les?
5
• Will you store them in your i le system? If so, where?
• Following the export, what additional tasks need to be performed on the i les?
• Do you want these new i les to be added to the current Lightroom catalog?
When you've got the export requirements i gured out, make sure to have the correct
i le(s) selected. Like Import and Develop, Lightroom exports provide powerful batch-
processing capabilities. You can export a single photo or many photos at the same time.
Select any number of photos, from any image source in the catalog, and the current
export will process all the selected i les using the same settings.
And, unlike an Import, of which can only have one going at a time,
you can start a
new export while a previous one is still going.
h is way, you could initiate multiple
exports, and Lightroom will process them all simultaneously.
Batch
JPG
exports
One case where batch exporting really comes in handy is when exporting many jpg
i les from high resolution originals, which can be quite time consuming. If you have a
large number of i les to export as jpg, rather than queuing them up all at once, break
them into smaller batches. For example, exporting four sets of twenty-i ve photos is
much faster than exporting one set of one hundred. h is is due to Lightroom's multi-
threaded processing capabilities.
Export options on the contextual popup menu
When you right-click or Ctrl+Click on a photo anywhere in Lightroom, the popup
menu provides export commands using presets and an “Export with Previous” option.
h ese options bypass the Export dialog box altogether, and thus require you to have
your settings worked out ahead of time.
⌘
+Shift+E or
Ctrl+Shift+E
Opens the
Export dialog
box
The Export window
When you're ready to export you can click the Export
button in Library; see Figure 5-1. Or, from anywhere in
Lightroom, use the File
➔
Export menu command, or
the keyboard shortcut, or the contextual menu, which
is discussed below. At er opening the window, click and drag the bottom right corner to
expand it (see Figure 5-2 next page).
Figure 5-1


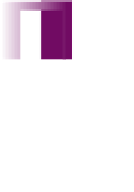





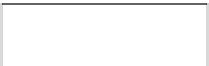

















Search WWH ::

Custom Search