Graphics Programs Reference
In-Depth Information
Use meaningful names for catalogs
If you use multiple catalogs, name each one for its specii c purpose and keep the
names simple and functional. For example, if you're shooting a wedding, name
the catalog for the client; if you're on a trip, name it for the trip, etc.
If you use just
one catalog, sticking with the default name is i ne!
1
Find catalogs and eliminate unused ones
To i nd all the Lightroom catalogs on your computer, search in Finder or Explorer
for folders and i les containing the i le extension .lrcat.
Double-click a catalog anywhere in the i le system
Opening a Lightroom catalog in Finder or Explorer will launch the Lightroom
application and load that catalog. Extending this method, you could place an alias or
shortcut on your desktop to ensure you load the correct catalog when Lightroom starts.
Move data between catalogs
If you need to combine data from multiple catalogs, use the
Export from Catalog
and
Import from Catalog
menu commands. See Chapter 9 for more about this.
Always know the name and location of the catalog you're using
Many photographers have had big problems unknowingly using more than one
catalog! As you can imagine, this can result in signii cant confusion and frustration.
h e easiest way to ensure that you're in the catalog that you intend is to check
the name of the catalog, which is located in the window title bar in Lightroom's
standard window mode; see Figure 1-3. You can also view the name and location of
the current catalog in the Catalog Settings dialog box (accessed from the Lightroom
menu on Mac OS X or the Edit menu on Windows); see Figure 1-4.
Figure 1-3
⌘
+Option+,
or Ctrl+Alt+,
Open the
Catalog Settings
dialog box
CATALOG SETTINGS
Each Lightroom catalog
has its own internal
coni guration for General,
File Handling and
Metadata options. Unlike
the main Lightroom
Preferences, which apply
globally throughout
the application and
remain the same while
Figure 1-4







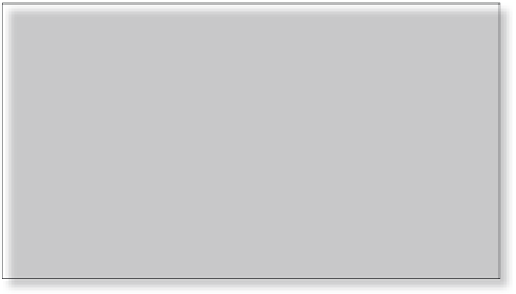
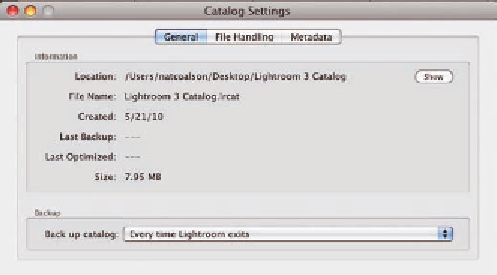

















Search WWH ::

Custom Search