Graphics Programs Reference
In-Depth Information
4
Figure 4-117
• Copy Before's Settings to At er;
• C opy At er's Settings to Before; or
• Swap Before and At er Settings.
(Hover your cursor over the buttons to see tooltips.)
Progressively Developing a photo using Before/After
If you get to a point in processing where you want to take all the current
settings and make that the Before state, simply
drag and drop any history
state onto the Before preview.
You can then continue processing, using the
newly-created Before state as your reference.
Come back later
Sometimes it's helpful to work an image up to the point where you can't
seem to make it any better, then stop. Come back later, with “fresh eyes”,
to coni rm your previous processing decisions and make additional
changes if needed.
Applying settings to multiple photos
Lightroom—a batch processing application at heart—allows you to very
easily apply Develop adjustment settings to many photos at one time using
a variety of methods. Any Develop setting on one photo can also be applied
to other photos; for example, you could replicate your application of Spot
Removal or dodging and burning to multiple images.
Select photos from the Filmstrip or collections
While working in Develop, you don't need to go back to Library to load
dif erent images.
COPY/PASTE
You can copy and paste Develop adjustment settings from one photo
to another.
To copy the settings from the active photo, use the command under the
Settings menu (see Figure 4-118, next page) or the shortcut. A dialog box



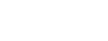

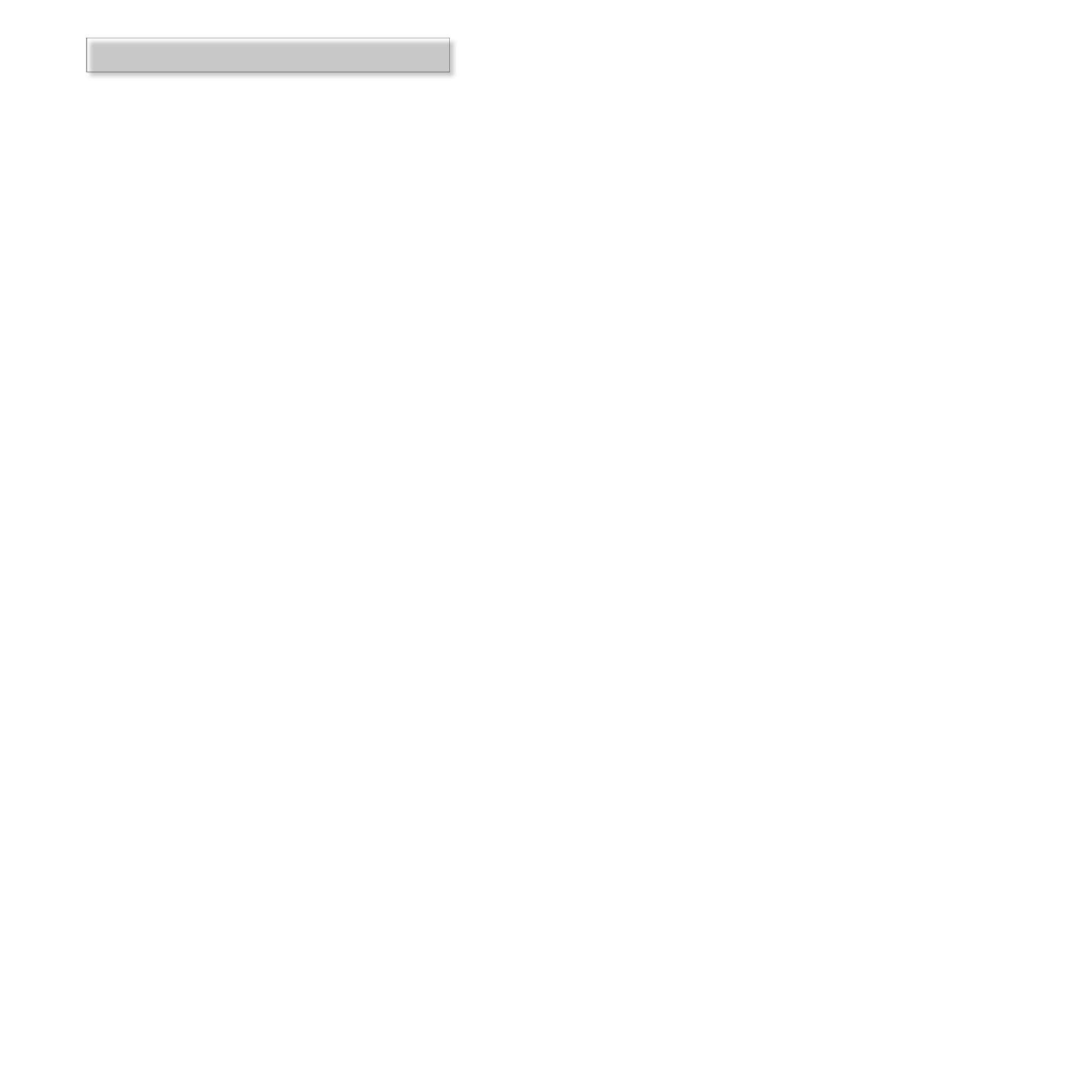



















Search WWH ::

Custom Search