Graphics Programs Reference
In-Depth Information
History
Everything you do to a photo in
Lightroom is tracked in the History
panel (see Figure 4-112). h is is
one of the great benei ts of using a
database-based image editor. You
can go back to any point in time.
(Unless you clear the history, which
I generally don't recommend, since
the textual history data being used to
store each adjustment hardly takes
up any disk space at all.)
4
⌘
+Control+3
or Ctrl+Shift+3
Open/close the
History panel
Clicking any step in the History panel
will return the image to that state.
History is linear, however: if you make
further adjustments at er going back to
that state, all the steps that were at er it
will be lost. History is most useful for
recovering from mistakes or changing
your mind. If you want to go back and
forth, that's where Snapshots come in.
Note: a photo's History is
not
saved
in its xmp metadata.
⌘
+Control+2
or Ctrl+Shift+2
Open/close the
Snapshots panel
Snapshots
Unlike presets, Snapshots always
include all the settings in ef ect
when the Snapshot is made—you
don't have the option to choose what
settings are saved into the Snapshot.
Snapshots are useful for saving
various states of history for a single
photo. Use Snapshots when you
want to store all the photo's current
settings to retrieve later; they are
stored in the Snapshots panel (see
Figure 4-113).
Figure 4-112
Figure 4-113
Note: Now, in Lightroom 3, Snapshots
are
stored in a photo's xmp
metadata.


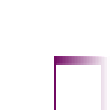
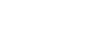



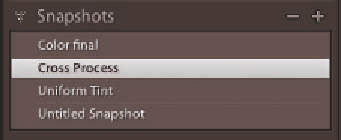
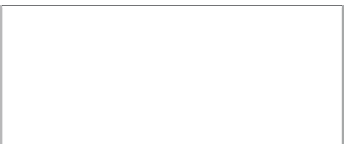

















Search WWH ::

Custom Search