Graphics Programs Reference
In-Depth Information
and drag your cursor over the node pin to
increase or decrease the intensity of the
ef ect being applied; see Figure 4-84.
4
h e Toolbar provides a menu for
controlling how node pins are displayed,
and in the case of adjustment brushes, the
visibility of the mask overlay; see Figure
4-85.
Figure 4-84
Figure 4-85
Figure
485
ADJUSTMENT BRUSHES
Using Lightroom's local adjustment brushes, you can perform precise dodging
and burning, localized sharpening, color tinting and much more. h e brushes
allow you to “paint” adjustments with varying opacity, feathering and edge
control. On a single photo, you can add as many instances of the brush as
you like.
K
Toggle the
adjustment
brush on/of
Activate the local adjustment brush tool by clicking it in the tool strip (see Figure
4-86), or use the shortcut. When the brush is active its controls are displayed in the
tool drawer: the same adjustments as the graduated i lter (see previous section) plus
brush controls below.
Figure 4-86
Fi
486
With the brush active, the i rst thing you will likely want to do is change its size.
Click the black triangle button (see Figure 4-87 next page) to adjust its settings
at the bottom of the drawer. As with other settings, you can drag the sliders,
enter numeric values or use shortcuts to change the brush settings.



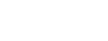

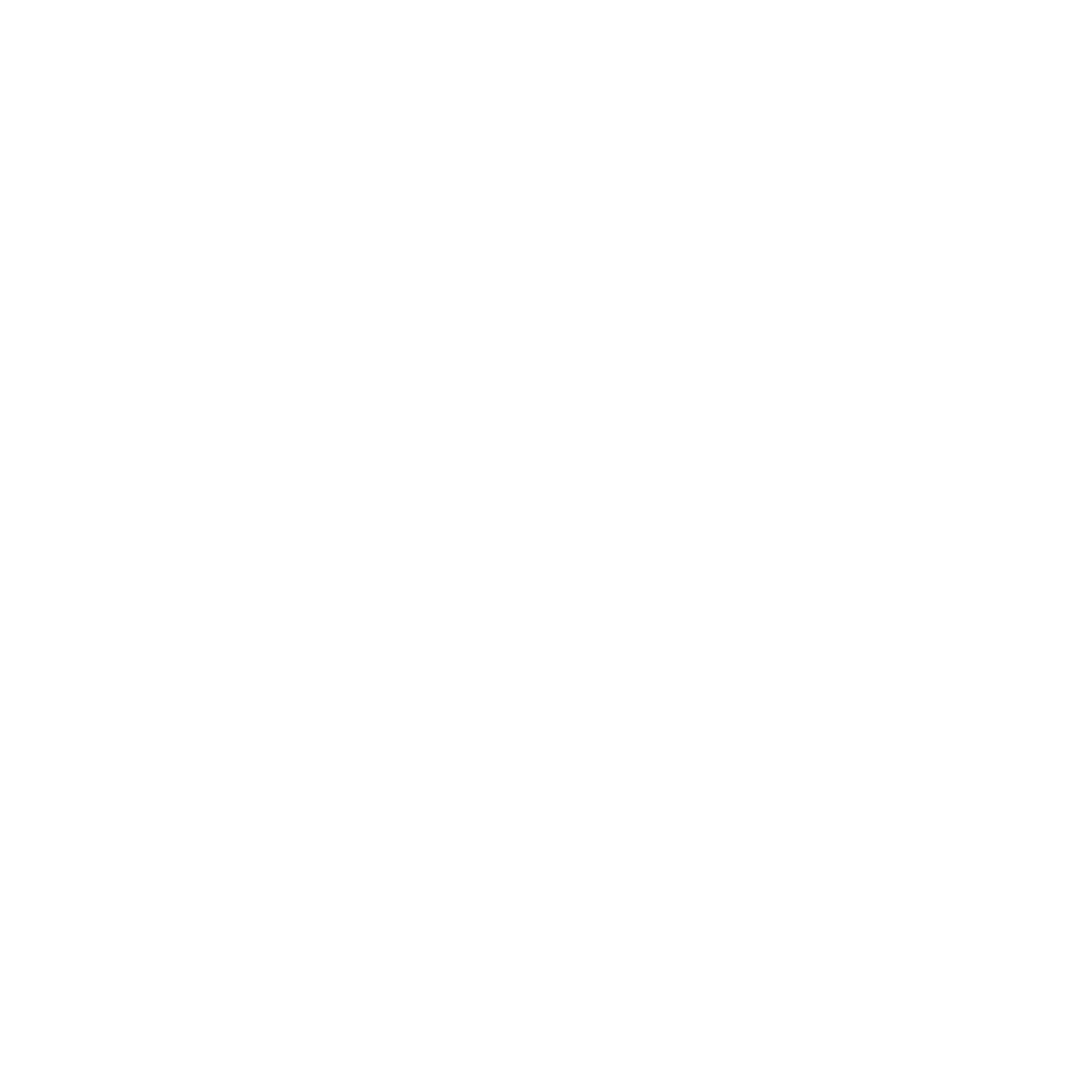



























Search WWH ::

Custom Search