Graphics Programs Reference
In-Depth Information
“Fake focus”
In some cases you can make the subject of a slightly sot photo appear sharper
by slightly
blurring
other areas.
4
Smoothing
If there are areas of the image that show noise or include more sharp detail
than is desired, you can smooth these areas using negative Clarity. For example,
smoothing is ef ective for reducing the appearance of wrinkles in human skin.
See the section on adjustment brushes for more about this.
⌘
+6 or Ctrl+6
Open/close the
Lens Corrections
panel
Lens Corrections
In my opinion, this is one of the
greatest new additions to Lightroom's
toolset. h e Lens Corrections panel
(see Figure 4-63) allows you to
correct for lens distortion, chromatic
aberration and vignetting. h e Lens
Corrections panel provides two
modes of operation: Proi le and
Manual.
PROFILE MODE
In Proi le mode, Lightroom i rst reads
the photo's exif met adata to identify
what lens was used to make the
picture. It then loads a corresponding
lens proi le,
if one is available, and
uses the proi le to make automatic adjustments. Lightroom 3 ships with proi les
for many popular lenses; if Lightroom can't i nd a proi le for the lens that was
used, a warning message is displayed at the bottom of the panel.
Figure 4-63
You can make your own lens proi les; information is at the Adobe Labs site
http://labs.adobe.com.
Tick the checkbox for Enable Proi le Corrections; the rest of the controls
become active; see Figure 4-63. Lightroom loads the default setup based on the
proi le. In the Setup menu you can save a new Default or restore the Default to
its original settings. h is is useful in cases where you have multiple proi les for a
lens and want to use a specii c one. h e Default applies to each camera and lens
combination and also will include the values of the settings below.






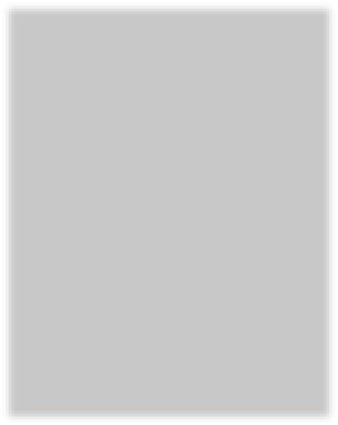




















Search WWH ::

Custom Search