Graphics Programs Reference
In-Depth Information
⌘
+Option+Shift+H or
Ctrl+Alt+Shift+H
Activate the targeted
adjustment for Hue
Use targeted adjustments in
HSL
You can quickly and easily adjust
colors in the photo (including
darkening and lightening them)
with the target adjustment tool,
available in each of the hsl pa nel
sections. h is is much easier than
adjusting sliders directly. More
importantly, when you use the
targeted adjustment tool in hsl;
several sliders are ot en adjusted
at once.
h is provides much more
accurate adjustments and allows
you to i ne-tune colors by directly
manipulating them in the preview;
see Figure 4-55.
4
⌘
+Option+Shift+S or
Ctrl+Alt+Shift+S
Activate the targeted
adjustment for
Saturation
⌘
+Option+Shift+L or
Ctrl+Alt+Shift+L
Activate the targeted
adjustment for
Luminance
⌘
+Option+Shift+G or
Ctrl+Alt+Shift+G
Activate the targeted
adjustment for Black and
White Mix
Simulating a polarizing i lter
One very useful application of the
Luminance adjustment is darkening
blue skies.
⌘
+Option+Shift+N or
Ctrl+Alt+Shift+N
To deactivate all targeted
adjustment tools.
Figure 4-55
Watch for noise
When adjusting colors in the hsl pa nel, keep an eye out for the
introduction of noise as a result. h is especially applies when lowering
Luminance, such as when darkening skies.
Hiding and showing
panel adjustments
Most of the panels in the
Develop module include a small button (like a switch; see Figure 4-56)
to temporarily hide and show the ef ects of that panel's adjustments.
Like a light switch, up is “on” and down is “of ”. Rather than Before and
At er or Undo/Redo, you can use this to show all the ef ects of
a single
panel.
h is is especially useful with the hsl pa nel. Turning on and of a
panel's adjustments is tracked in history, is undoable, and can be saved
as part of a preset.
Figure 4-56
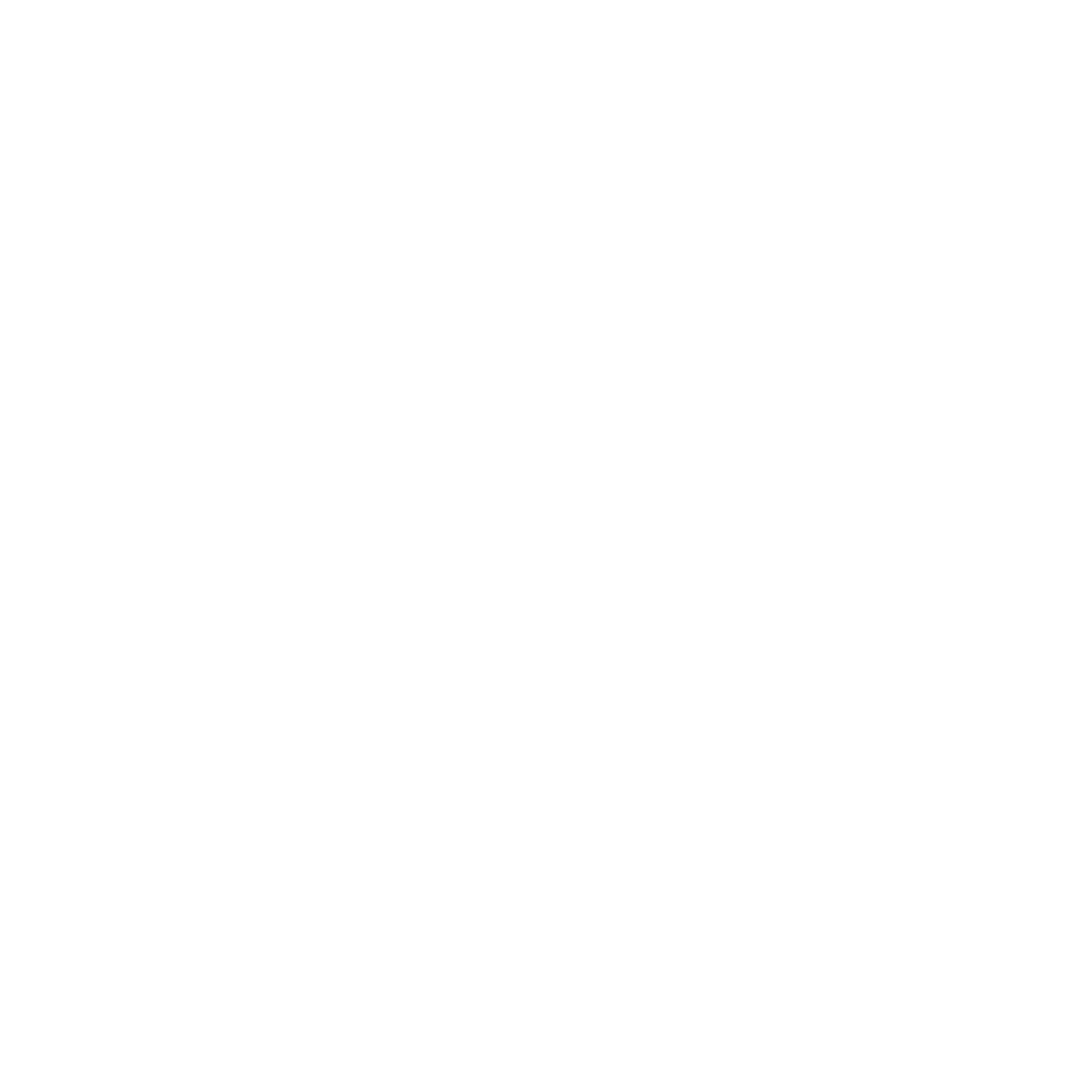




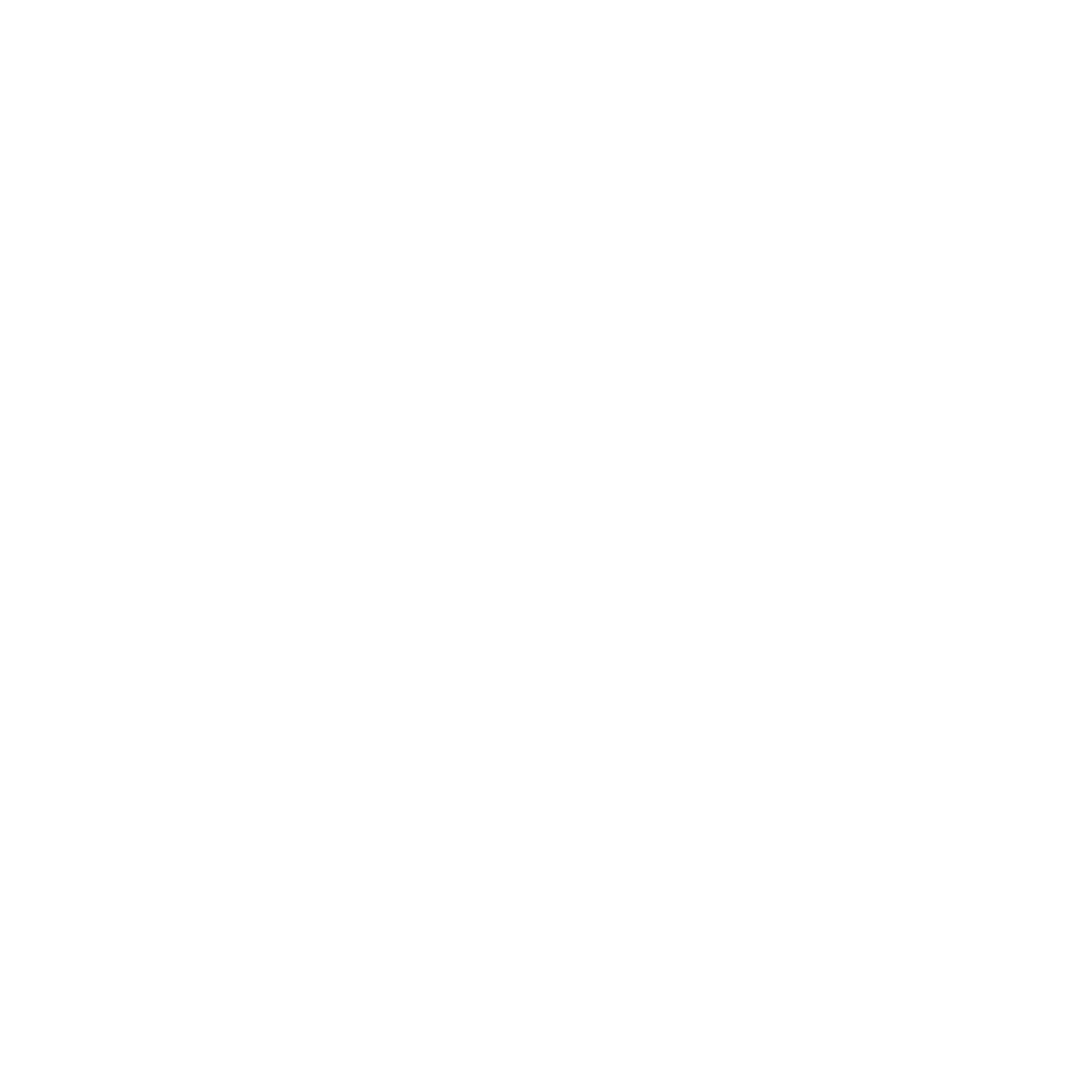
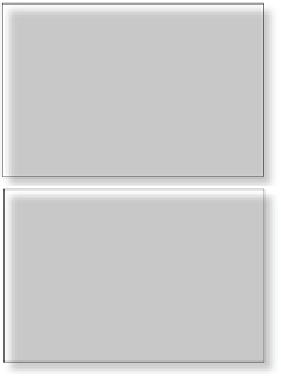


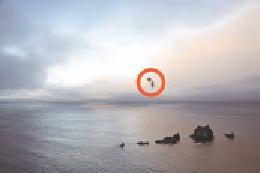
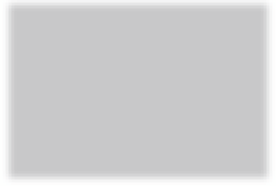

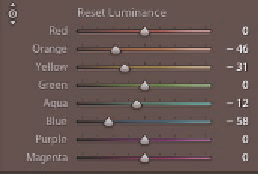
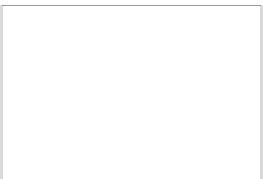




















Search WWH ::

Custom Search