Graphics Programs Reference
In-Depth Information
You can use the Exposure, Blacks and/or Recovery sliders to reduce or eliminate
clipping, as appropriate for each photo.
4
Keep checking for clipping and noise throughout processing
While processing your photos in Develop, periodically check for clipping and
other artifacts, and as necessary, apply appropriate adjustments to remove them.
OPTIMIZING TONAL VALUES
Working with a raw capture, you may be very surprised at how much tonal data
you can pull from what originally appears as an improperly exposed or low-
contrast image. With just a few adjustments, you can maximize a photo's dynamic
range and increase contrast with dramatic results.
Start by adjusting the black and white points (Blacks and Exposure, respectively)
then focus on the midtones. h en i ne tune smaller tone zones to your liking.
Lightroom provides controls on several panels to adjust the tones of a photo:
⌘
+1 or
Ctrl+1
Open/close
the Basic
panel
Basic
panel: Exposure, Blacks, Fill Light, Recovery, Brightness and Contrast
sliders;
Tone Curve
panel: adjust tones using sliders, direct manipulation of the curve
and the targeted adjustment tool (see next section); and
hs l
panel: allows you to adjust tones in the image based on color range.
Step 1. Set Exposure and Blacks (see
Figure 4-35)
Use
Exposure
to adjust the white point
and the range transitioning down toward
the midtones. h is will have a major ef ect
on the overall brightness of your photo.
h en use
Blacks
adjustment to adjust
the black point and shadows, which will
add contrast to the photo. Typical Blacks
values might fall between 5 and 10; for
some images you may go higher or lower,
and in some cases, zero.
Adjust the two back and forth, playing
them against each other, to create the
starting tone range for the image. Stretch out the tonal range to increase contrast
and your photo will look better immediately. Periodically check the
Figure 4-35
Histogram


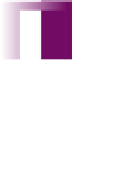



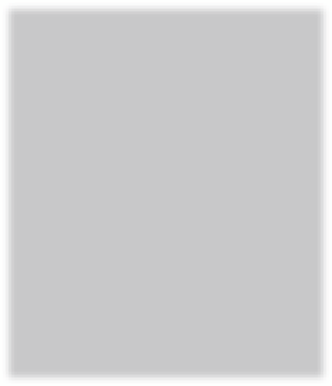

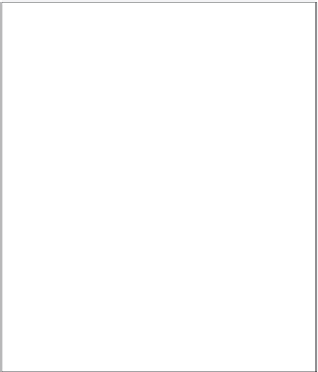


















Search WWH ::

Custom Search