Graphics Programs Reference
In-Depth Information
COLOR LABELS
You can apply a color label to a photo to indicate a
specii c meaning for the photo (see Figure 3-57).
For example, a photographer might apply a green
label to indicate portfolio images to be exported
from a collection. Or you could mark a set of
images blue to indicate they are to be stitched into
a panorama. Or label photos purple to indicate
they had been reviewed by a client.
Numbers 6-9
Red is 6, yellow is 7,
green is 8, blue is 9.
Purple doesn't have
a shortcut
3
Shift+6-9
Assign the color
label and selects
next photo
In Lightroom, color labels correspond with
accompanying text. h e defaults are Red, Yellow,
Green, Blue and Purple.
Figure 3-57
I don't ot en use color labels. If I need to dif erentiate between photos with
the same rating, I usually use keywords or titles and captions. However, I've
known many photographers for whom using color labels is an essential part
of their sophisticated workl ow. h is is one example of how workl ows can be
personalized based on your own preferences.
h e key to using labels ef ectively is using them consistently in the same way.
Otherwise, confusion results. If you use a color in one folder of photos to mean
a certain thing, and then use a dif erent meaning in another folder, it becomes
dii cult to keep track of what's what.
You can apply standard color labels by clicking the color label swatch on the
Toolbar or expanded thumbnails, by typing text into the Metadata panel, or
with the shortcuts.
Color labels are also persistent throughout Lightroom; if you apply a label to a
photo, it will be retained
on all instances of that
photo within the catalog.
Color label sets
You can make multiple
Color Label Sets that
have dif erent dei nitions
for the colors. Choose
Metadata
➔
Color Label
Set to edit the current set
or make new ones (see
Figure 3-58).
Figure 3-58
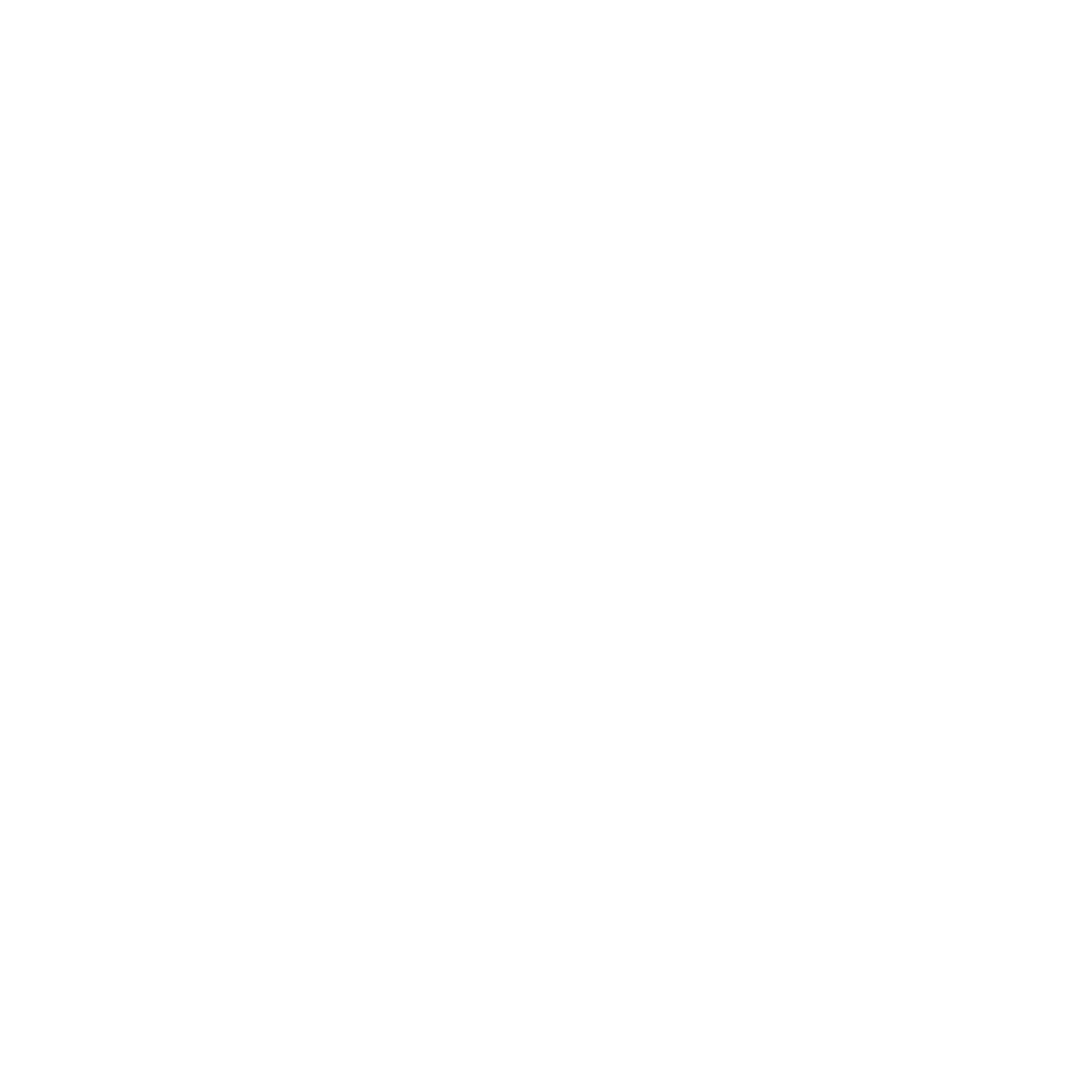

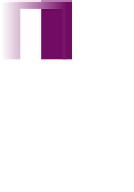



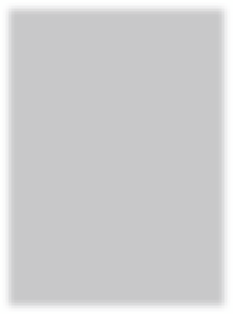

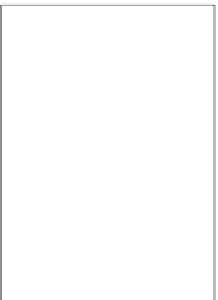
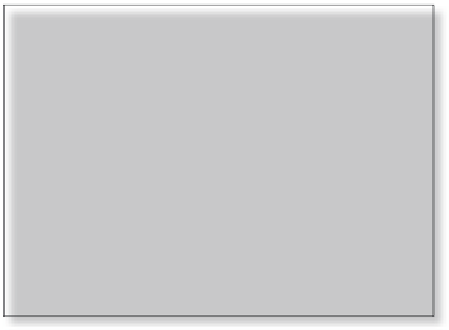
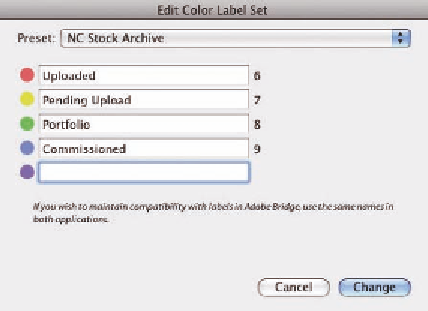


















Search WWH ::

Custom Search